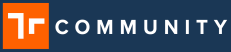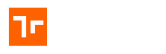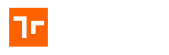Prerequisites to manage users
- The Security Administrator (Account Owner) role
- Access to the Manifest Web Application (users can only be managed using this application)
About Users
Users are managed with the side bar menu of the Manifest Web Application. This area is where users can be added and assigned licenses based on the number of licenses that have been purchased. Only the Account Owner and those that are assigned the Security Administrator role has access to the Users section and can manage users.
Creating New users
- Select ‘Users’ from the side bar menu
- Select ‘+ User’
- A ‘Create New User‘ modal will appear enabling the new user to be configured with these fields:
- License Type: Select the license type to be assigned to this user
- Role: Based on the License Type selection, select the Roles that the user should be assigned.
- Reference the Manifest Roles and Permissions
- Email*: Enter the email address of the user to be added
- First Name: Enter in the users’ first name (not required)
- Last Name: Enter in the users’ last name (not required)
- Title: Enter in the users’ title (not required)
- Description: Enter a brief description (if applicable) of the user (ie: Product department, etc.) (not required)
- Avatar: Add an avatar image for the user (not required)
- Set password: A toggle that if enabled, allows the password to be set on behalf of the user
- Select ‘Save’
- A ‘Toast’ message will appear at the bottom of the page and the user will be redirected to the Users listing page
- The user will now appear in the user listing
NOTE: The security admin role can be assigned to any user, enabling that user to manage users and review activity and data logs
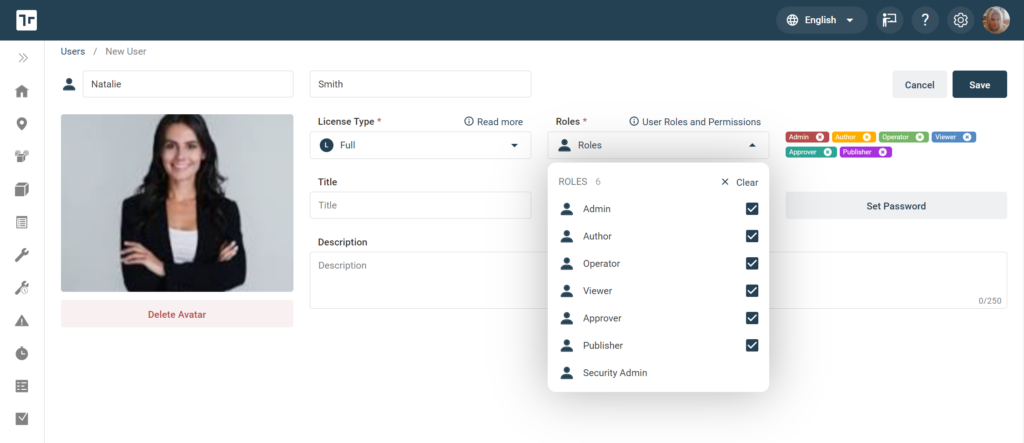
Based on the License Type selected the Roles that are allowed to be selects as part of that license type will be enabled. Roles that aren’t included in the License type will be disabled if they aren’t part of the License type.
- Full License: Allow for the selection of the Admin role, Operator Role, Author Role, Publisher Role, Approver Role, Viewer Role and the Security Role
- Connect License: Allows for the selection of the Viewer Role and the Security Role
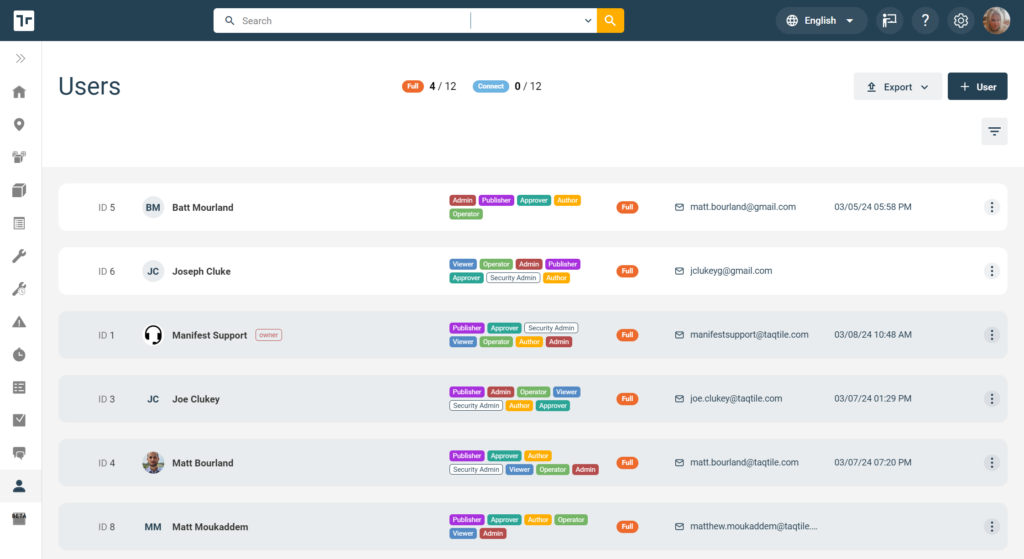
Tips From the Experts
- Tooltips have been provided giving the User creator assistance in deciding what roles each user should have based on the number of Licenses available. Utilize the “Read more” links to learn more about the License Types and hover over the Roles to see what each roles primary function includes.
- Reference the User Roles and Permissions link to also gain additional knowledge as to what is included within each role type.
- Please note that any License Type and Role can be named a Security Admin which give that User permissions to create users and view logs within the domain.
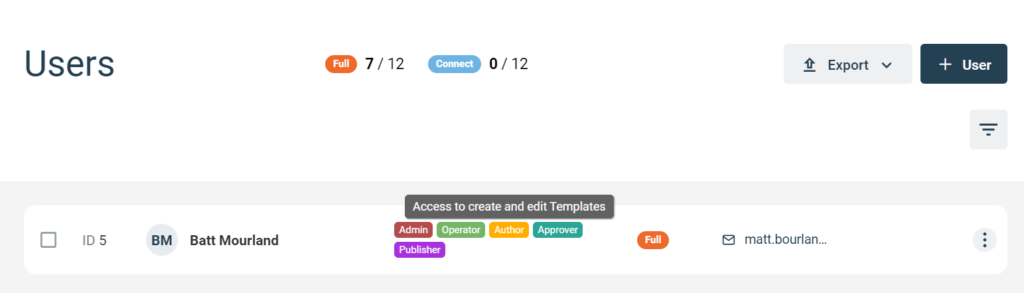
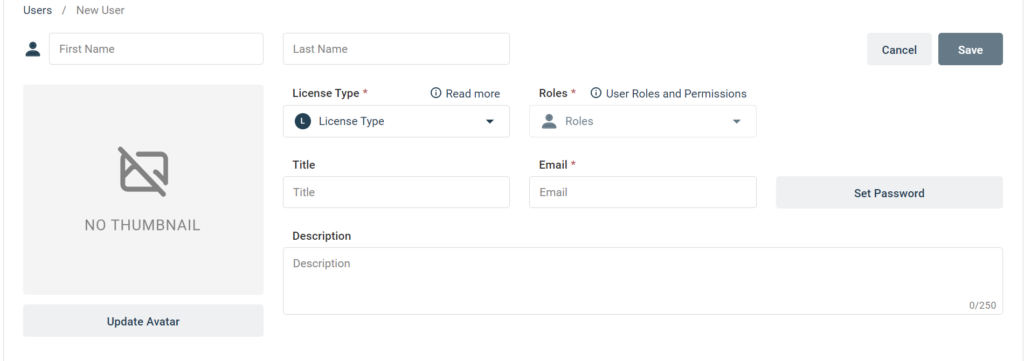
License Management Center
In the top center of the Users page, a snapshot of the licenses available versus the licenses used will be displayed.
- Orange F = Number of Full licenses used verse available
- Light Blue C = Number of Connect licenses users verse available
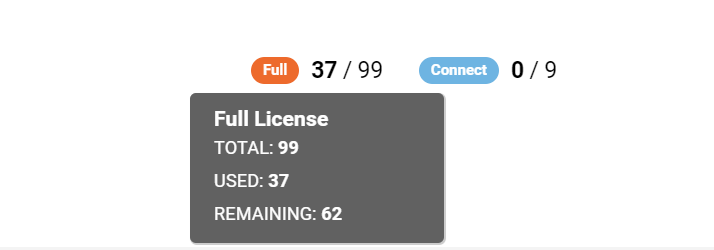
When all licenses have been used you will see the following:

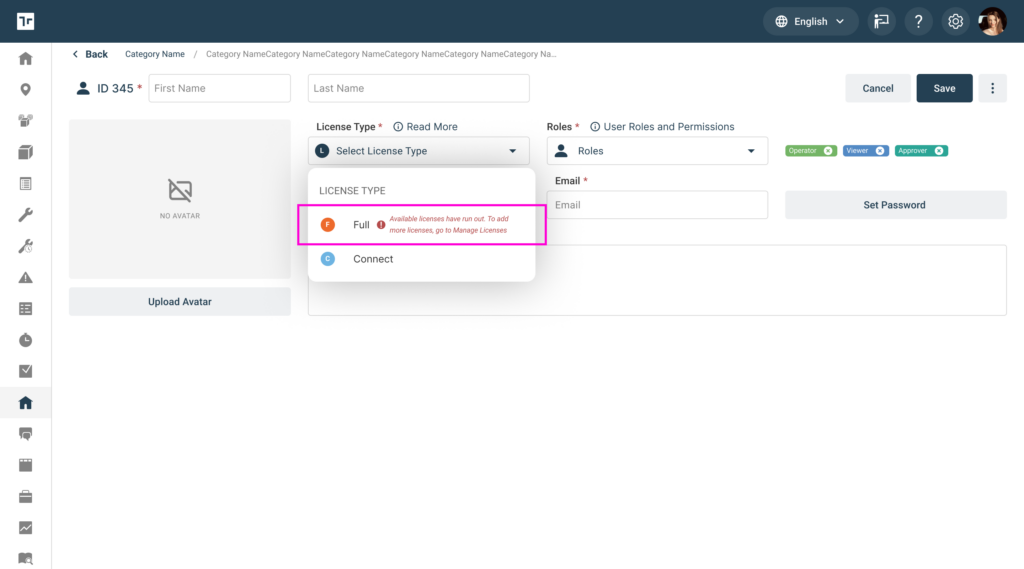
Actions
Once a user is added to the Users area, there are various actions available to manage that user’s account
- Edit: Ability to edit the users field. To Edit a User, please click on the User in the Users listing
- Delete: Ability to delete the user
- Reset Password: Ability to send out a reset password to the user (by selecting the ‘Reset Password’ link)
- Deactivate User: Ability to remove the login capabilities of the user (by selecting ‘Deactivate User’) The user will still display in the user listing. Deactivated users will not be able to login into any of the Manifest applications.
- Two-factor Authentication: If two-factor authentication (2FA) is enabled in the client settings, the security admin can require 2FA for any user in the user listing. For more information on 2FA, please see here.
- Diagnostics: This toggle will enable or disable diagnostics data collection. For more information on Diagnostics, please see here.
Additional Actions
- Export to CSV: Ability to download the Users listing into a CSV file
- Export to XLS: Ability to download the Users listing into an Excel spreadsheet
- NOTE: This is currently limited to 1000 users
- Filter: Ability to filter by Role and Status
- Roles: Admin, Author, Operator, Security Admin, Viewer
- Status: Active, Inactive Users
- Active: Users that can actively login and use the Manifest applications
- Inactive: Users that have been deactivated and cannot access the Manifest applications. (Inactive users will be grayed out in the users listing)
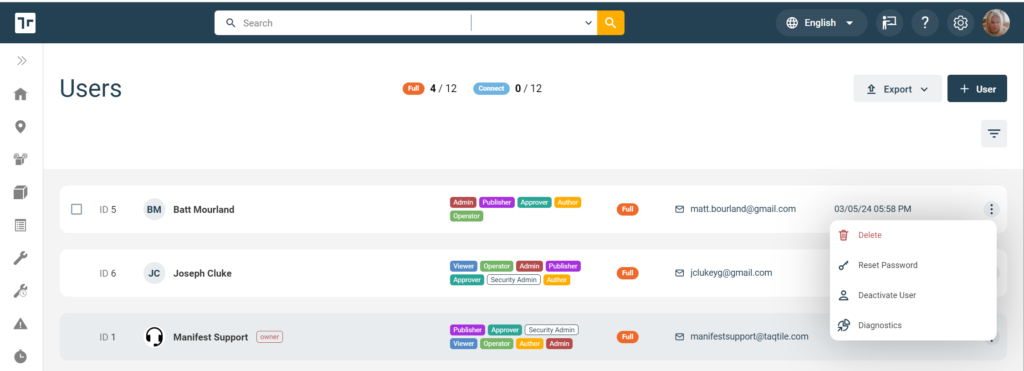
How useful was this post?
Average rating 0 / 5. Vote count: 0