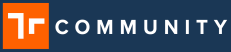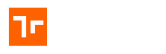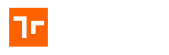About Text Capture
Text Capture allows users to use the camera to capture text in their environment for quick conversion to the digital format. Whether it’s a serial number, label, or sign – simply take a photo, and Text Capture will return the results in digital form for your use. While this tool can be used anywhere one would enter ‘Text’ – Search, Notes, Step Instructions, and so on – this is a great tool to quickly capture serial numbers or other asset identification into the Search window to pull up Assets (in lieu of scanning a QR code).
Using Text Capture
Text Capture is available in the Manifest Keyboard.
Text Capture
- Select any text entry box to open the Manifest Keyboard (to toggle from the Microsoft Keyboard (on HoloLens), select the side left tab with the ‘keyboard’ symbol)
- From the Manifest Keyboard select the button with the ‘T’ symbol in the upper left-hand corner

- A photo capture popup will appear in front of the Text Capture instructions. This popup is a ‘follow me’ window that will follow the users’ gaze but may also be manually moved by air tapping, holding, and dragging to the desired position; and pinned.
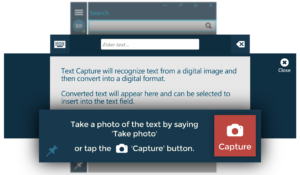
- While aiming the headset and gaze at the printed text, select the red camera button or say ‘take photo’ to capture the image
- The captured text will be returned in the window below the text input bar
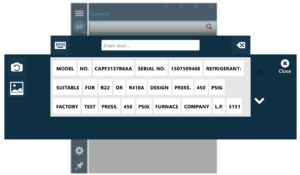
- To retake the photo, select the camera icon in the upper left-hand corner
- To view the photo taken, select the photo icon
- To insert the converted text, select the appropriate text box

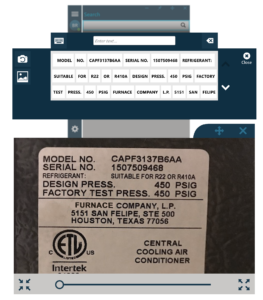
How useful was this post?
Average rating 5 / 5. Vote count: 1