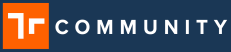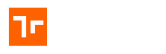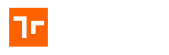A Template is a repeatable set of work instructions (or digitized procedure) characterized by numbered steps that must be completed in a sequential order. Templates are associated with a specific Asset Class (or equipment class) and can be accessed and viewed by that Asset Class and any associated Asset (or specific piece of equipment).
Once a Template has been Authored, Approved, and Published in Manifest – Operators can create Jobs from that Template to follow and track their workflow of maintenance, inspection, or training, and operational procedures.
Prerequisites
- Create Edit, Submit Templates: Author role*
- Approve or Reject a Template: Approver role*
- Publish a Template: Publisher role*
- Archive or Restore a Published Template: Publisher, Administrator role*
- *Within the Manifest Web application, users with Admin permissions have superseding permissions and can create, edit, Approve or Reject, and Publish, Archive and Restore Templates
- Note: Users of any role can view all Templates, regardless of Status. Access to edit or create Jobs from a Template are limited to specific user roles and Template Status.
Editorial User Roles
Author
Authoring is a term we use to describe how a Template is created in Manifest. An Author could be a subject matter expert knowledgeable about specific procedures and equipment, or a user responsible for documenting standardized work processes for an organization. Users responsible for creating or editing Templates must be assigned the role of Author.
Approver
Approvers are responsible for reviewing Templates submitted by Authors and either Approving the Template or Rejecting it, which will return the Template to the Draft status. An Approver often may be a responsible for quality control or safety, or a more senior worker responsible for approving procedures and instructions before making them available to Operators.
Publisher
Publishers are responsible for the final stage of the editorial flow – Publishing Approved Templates which makes them available for Job creation and operational use. This role is responsible for ensuring that Approved Templates are only made available when appropriate, based on any regulatory guidelines or internal processes.
Note: Manifest users may be provisioned with more than one role in the case where a client does not wish to divide the Editorial workflow between users.
Versioning
Once a Template is Published, it can no longer be edited. To make changes to a Published Template, Authors must create a new draft and a new version. A version name may be changed at any stage while a Template is in Draft, or by an Approver and Publisher when Approving or Publishing the Template.
Note: Manifest does not track changes between versions, but Authors may include notes in the “What’s Changed” comments that will be viewable by all users and presented to Operators when they are working on a Job using an outdated Template.
Editorial & Versioning Controls
The editorial and versioning controls provide a scalable workflow to manage the publishing of documented procedures. The ability to document and manage changes ensures that Jobs can only be created with a Template that has been reviewed, approved, and finally – published. The Editorial control process generates an audit trail, publishing history and shows operational reporting based on specific Template versions.
Creating a new Template or Draft
An Author can create a new Template using the following options:
- Add Template: Using the Add Template option from any Manifest application will generate a new Template where the Author can create new Steps and Notes. When creating a new Template, the Author will be prompted to enter the Version number or name, e.g. v.1
- Create new Draft: Using the Create New Draft option from any Published Template, an Author can create a new version of an existing Template. All content for that Template will be duplicated and available for any edits. The Author will be prompted to enter a unique Version number or name, e.g. v.2
- Duplicate Template: (Web Only) Duplicating a Template will replicate a Template but generate a new Template, first version, with all content and append the Template Title with the word COPY. It will be set to the status of Draft and can then be edited or submitted for approval. The duplicated Template will NOT be associated with the original Template.
- Import Template from a file (Web Only): Importing a Template from a file will generate a new Template populated with existing content and associated data (such as 3D Models and Meters). It will be set to the status of Draft and can then be edited or submitted for approval.
- Exporting a Manifest Maker Template to Manifest: Exporting a Template from the Manifest Maker application directly into Manifest for the first time will generate a new Template and set it to the status of Draft. If a user attempts to re-export the same Template into Manifest, it will present the option to override the existing Draft with the Maker Template or create a new version (if the previous version was Published). It is important to note that any content added or configured in Manifest will be lost in the case where a user re-exports the Maker Template.
Editing a Template
- Edit: Any user with the Author role can edit a Template if it is in the Draft state and no other user is currently editing that Template.
- Save: Select Save to save changes before closing the Template window.
Submitting a Template
- Submit: Once a Template is deemed ready, any user with the Author role can select Submit to put it in the Submitted Status. This user will become the Submitting Author and receive a Manifest Connect notification when it has been Approved or Rejected, along with any comments made by the Approver.
- What’s Changed: When a new version of an existing Template is submitted, the Author will have the opportunity to include notes on the specific changes made in the “What’s Changed” comments field. This information is available to view with any Template and is included in the ‘New Version Available’ prompt that Operators receive when working in a Job generated from an outdated version of the Template. Authors may want to indicate the significance of the changes and whether it’s critical that Operators update to the new version. These notes are also retained in version history.
- Share: When a Template is Submitted, it does not currently trigger any notification to a specific Approver. Authors may elect to use the Share option to send the Template to the appropriate Approver using Manifest Connect and request their review.
Reviewing a Template
A user with the Approver role is responsible for tracking any Templates that have been submitted. Approvers may do this by accessing Templates in any application, and filtering by the Status of Submitted.
- Preview Mode: An Approver may access and review Submitted Templates from any Manifest application. The Manifest 3D application provides a Preview or Auto-Preview that will allow a user to step through each Step Marker and view all related Notes. Both the Manifest Web and iPad applications will default to a ‘preview’ mode only view and allow the user to review all Step instructions and open and view all Step Notes. Spatial content such as Step Markers, Leader Lines, and AR Notes can only be reviewed on an AR enabled device.
- Approve: If a Template is ready to be marked as Approved, users should select Approve.
- Reject: If a Template requires edits, users should select Reject.
- Comments: In either case where a Template is Approved or Rejected, the Approver will be presented with a Comments field to return notes to the Submitting Author. A Manifest Connect notification will be sent to the Submitting Author alerting them of action taken along with any Comment.
- Version: In the case where a Template is Approved, the Approver will have the option to review and edit the version name, as needed.
- What’s Changed: In the case where a Template is Approved, the Approver will have the option to review, add or edit the What’s Changed comments, as needed.
Publishing a Template
Once a Template is deemed both Approved and ready for operational use (enabling Job creation for Operators), a user with the role of Publisher may Publish the Template.
- Publish: If a Template is ready to be Published and available for Job creation, select Publish.
- Version: The Publisher can review and edit the Version number name, as needed.
- What’s Changed: The Publisher will have the option to review, add or edit the What’s Changed comments, as needed.
Archiving a Template
A Published Template will be automatically archived once a new version is Published. To manually Archive a Template, a user with the role of Publisher or Admin may access a Template from the Manifest Web application and select Archive. Archived Templates are suppressed from the Manifest 3D and iPadOS applications and may only be viewed in the Archived Templates tab in the Manifest Web application.
- Archive: If a Template is Published and should be archived, select Archive from the Template Options Menu in the Manifest Web application.
Restoring a Template
A Published Template will be automatically archived once a new version is Published. To manually Archive a Template, a user with the role of Publisher or Admin may access a Template from the Manifest Web application and select Archive. Archived Templates are suppressed from the Manifest 3D and iPadOS applications and may only be viewed in the Archived Templates tab in the Manifest Web application.
- Restore to Published: If an Archived Template should be restored, select Restore to Published from the Template Options Menu in Manifest Web application. It will automatically be restored as Published under its original version name. Restoring to Published will automatically archive any current Published Template.
- Create new Draft: To Create a new Draft from an Archived version, select Create new Draft from the archived Template Options Menu in the Manifest Web application. This will generate a copy of the archived version, prompt for a new version name, and put it in the Draft state for edits.
Template Activity
Template Activity is available on both the Manifest Web and iPadOS applications and will display all active versions and status updates generated for a Template along with by whom and when. Template Activity on the Manifest Web application will also include Archived Templates in this view.
- Expand to view: Expand the version listing to view all Template Status updates, collaborates, dates, and comments.
- Go to version: Use the Go To link to open another version of the Template from the Template Activity window
Template Actions, Permissions, and Status Types at a Glance
Template Actions Available by User Role
| User Roles | | Template Status | ||||
| | Draft | Submitted | Approved | Published | Archived | |
| Admin* | Super User (Web only) | Super User (Web only) | Super User (Web only) | Super User (Web only) | Super User (Web only) | |
| Security Admin | No Access | No Access | No Access | No Access | No Access | |
| Publisher | View Only | View Only | Publish | Archive (Web only) | Restore to Published (Web only) | |
| Approver | View Only | Approve | Reject | View Only | View Only | View Only | |
| Author | Edit | Submit | Delete | Edit (Returns Template to Draft) | Edit (Returns Template to Draft) | Create New Draft (Generates new version. Limit to one draft per Template) | Restore as Draft (Web only) | |
| Operator | View Only | View Only | View Only | View Only | View Only | |
| Viewer | View Only | View Only | View Only | View Only | View Only | |
Template Status Definition and Actions Available
| | Definition | Actions Available and by Who | Notes |
| Draft | A Template will be marked as a Draft if it is created as a new Template or version and is currently in the editing phase. Any user with Author role may edit (so long as it’s not currently being edited), save, and Submit for Approval when ready. Imported and Duplicated Templates will be automatically set to the Status of Draft. | View – all users Edit – Author Save – Author Submit – Author Delete – Author | Limit of one version in the Status of Draft, Submitted, or Approved at any one time. A version must be either deleted or Published before a new Draft can be created. |
| Submitted | A Template is updated to the Status Submitted once the Author Submits for Approval. The action of Rejecting or Editing a Submitted Template will return it to Draft. | View – all users Edit – Author (will Return to Draft status) Approve – Approver Reject – Approver | Limit of one version in the Status of Draft, Submitted, or Approved at any one time. A version must be either deleted or Published before a new Draft can be created. |
| Approved | Template has been Approved but is not yet available for Job creation. | View – all users Edit – Author (will Return to Draft status) Publish – Publisher | Limit of one version in the Status of Draft, Submitted, or Approved at any one time. A version must be either deleted or Published before a new Draft can be created. |
| Published | Template is Published and available for Job creation. Only one version of a Template may be Published. Publishing will automatically Archive an existing Published version if available. | View – all users Favorite – all users Add Job – Operators, Admins Archive – Admin, Publisher | Limit of one version in the Status of Published. Publishing a new version will automatically archive any current Published version. |
| Archived | Template is Archived and no longer available for Job Creation and is removed from the Templates list. Archived Templates may be restored to Draft or restored and immediately returned to Published. | View – all users Restore – Admin, Publisher | Templates may only be Archived or restored using the Web application. |
Editorial & Versioning Tools
| About | Notes | |
| Version | Creating a draft of for a new or existing Template will generate a new version of a Template and prompt the Author to input a version name. The version name can be changed at any stage while a Template is in Draft, or by an Approver and Publisher when Approving or Publishing the Template. | Version naming and sequencing is not automatically generated by Manifest and must be set by the Author when a new Template draft is created. A version name can include integers, letters, and the following special characters: – _ . (a dash, underscore, or period) |
| What’s Changed | When a new version of an existing Template is submitted, the Author will have the opportunity to include notes on the specific changes made in the “What’s Changed” comments field. | This information is available to view with any Template and is included in the ‘New Version Available’ prompt Operators receive when working in a Job generated from an outdated version of the Template. Authors may want to indicate the significance of the changes and whether it’s critical that Operators update to the new version. |
| Template Activity & Template Info | Template Activity is available on both the Manifest Web and iPadOS applications and will display all active versions and status updates generated for a Template along with by whom and when. Manifest 3D offers a simplified view in a Template Info window with the last Status update, by whom, when, and ‘What’s Changed’ comments. | Template Activity on the Web application will also include Archived Templates in this view. |
| New Version Available | When an Operator Starts or Resumes a Job that was generated from an outdated version of a Template, an alert will appear indicating there is a ‘New Version Available’ along with the new version name and What’s Changed comments. The Operator will have the option to ‘Cancel’ the Job and generate a new one from the current version or ‘Ignore’. | Job listings will also include a ‘New Version Available’ Icon when a Job’s Template has a new version. |
How useful was this post?
Average rating 0 / 5. Vote count: 0