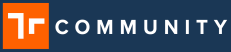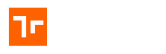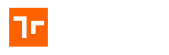About
The License Management Portal exists for Account Owners and can be accessed from the Users page’s top right-hand corner. This License Management Portal only is displayed within the Manifest domain when an instance is created and configured through the 30-day free trial auto-provisioning process available here. Upon entering the portal, the Account Owner is presented with a tool that enables them to manage licenses within the domain, review a real time summary of the total month-to-month licenses and the next payment due date and provides the ability to view and update the payment method. A detailed explanation of the portal’s capabilities is outlined below.
Prerequisites
- Only the Account Owner of the Manifest domain has access to the License Management Portal.
- Domains that are created through the free 30-day trial and then continue month to month will have access to the License Management Portal.
Elements of the License Management Center
Outlined below are the different elements of the License Management Portal.
- Edit Licenses button: Account Owners can use this to add or remove user licenses.
- License Portal: The License Portal area displays the number of Total, Used, and Remaining users for each license type (Full and Connect). When the license portal is enabled using the “Edit Licenses” button, licenses can be added or deleted based on the number of users that are part of the Manifest domain instance.
- Summary Section:
- Number of licenses added and removed: As licenses are added or removed via the license portal the summary section updates the license totals, the number added or removed and the I.
- Subtotal: The subtotal shows the total amount of licenses based on any additional or removed licenses.
- Total excluding tax: Total amount without adding in the tax amount (if applicable)
- Sales tax (if applicable): If tax is collected the sales tax amount with show here.
- Discounts (if applicable): Based on the number of licenses that are added, volume discounts are automatically applied. More information about discounts is included below in this article.
- Monthly renewal amount: This is the total monthly renewal amount
- Next payment date: This is the date that the next payment will be charged to the credit card on file.
- Trial period: This is the date that the free trial ends at which time, the Account Owner will be alerted to the date when they will be charged for the total active licenses in the license portal.
- Method of payment information: This is the method of payment (VISA, MC, AMEX, Discover) or Banking information on file.
- Update Payment Method button: This button redirects the Account owner to their Stripe payment console. This can be used to:
- Add an alternate payment method
- Change the primary payment method
- View the invoice and transactions history
- Contact / questions email: this is the email to contact manifestsupport@taqtile.com with any questions.
- Terms of Purchase: These are the terms of purchase when buying and using Manifest. These terms of purchase can also be found on the bottom of the welcome email sent to the Account Owner during the 30-Day Free trial registration.
- Cancel instructions: This is an information tooltip that provides a https://taqtile.com/cancel link which an Account Owner can use to cancel their subscription.
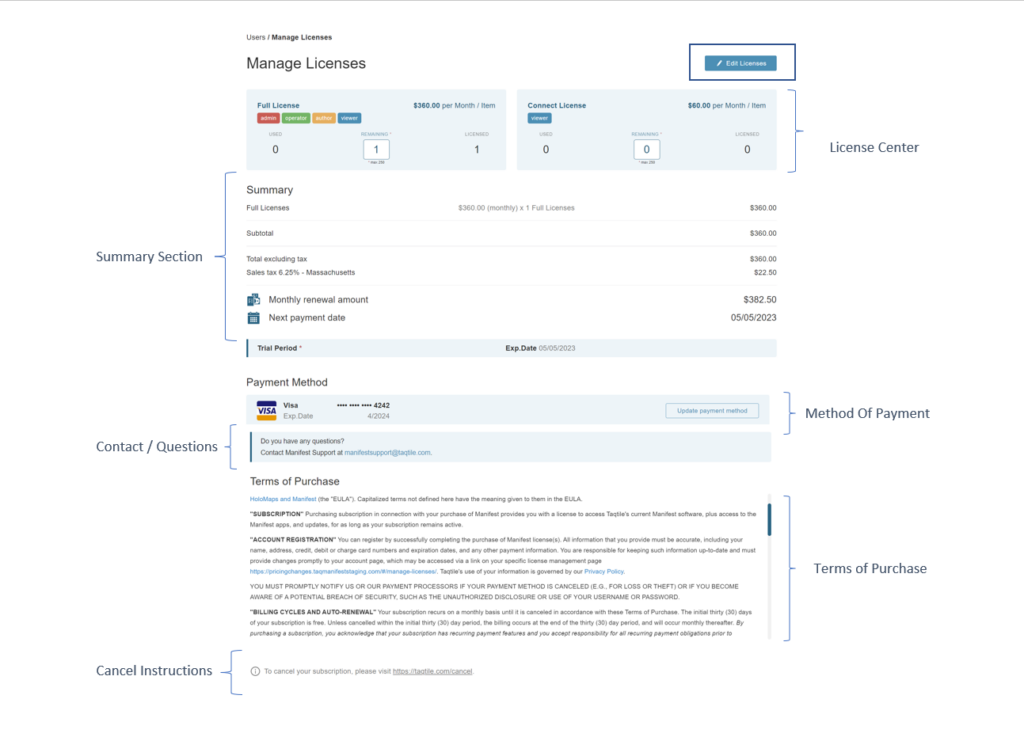
30-Day Free Trial
Taqtile offers a 30-day free trial of Manifest. Customers can sign up for the 30-day free trial here. This trial includes the following:
- One 30-day Manifest Full license with the ability to add an unlimited number of additional licenses
- The ability to create and use an unlimited number of Manifest AR work instructions
- Unlimited use or integrated remote assistance capabilities including chat and video sharing
- Access to product guides and wizards and the Manifest Community
- community.taqtile.com
- Access to a Taqtile account manager
Adding Licenses During Trial Period
Upon completing the auto-provisioning sign-up, the Account Owner will receive an email with login instructions. Once logged into the Manifest Web Application, there are (2) options to invite new users to use Manifest during the trial period:
Option 1: From the Users Page (the ‘Named’ user approach)
If you have users whose first name, last name and email address have been identified they can be added as a ‘Named’ user from the Users page:
- Navigate to the ‘Users’ section on the left menu
- Select ‘+Create New User’
- Select ‘License Type’ (Full license or Connect License)
- Fill in the following fields:
- Email address (required)
- First name
- Last name
- Title
- Description
- Avatar
- Select ‘Create’
Note: An Account Owner has the option to set a password on the users’ behalf. To take advantage of this option, simply toggle the ‘Set Password’ button to “On” and create a password before selecting the ‘Create’ button.
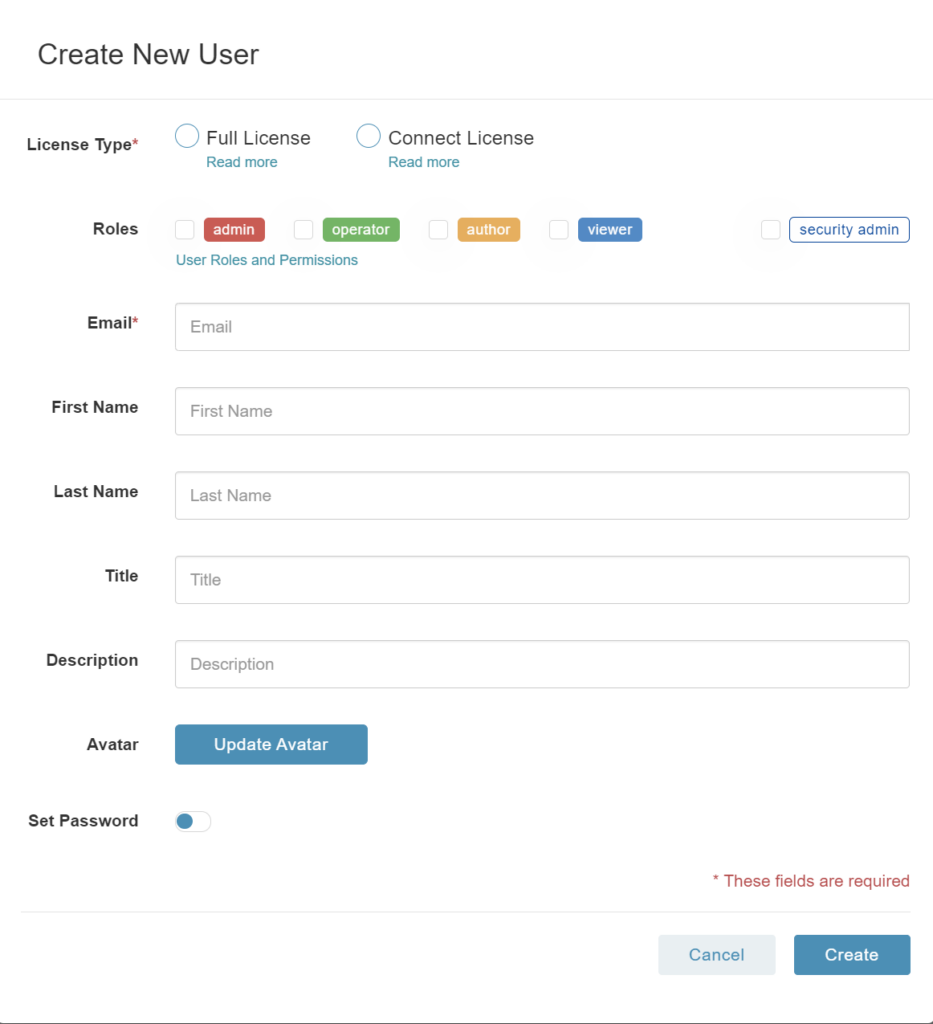
Option 2: From the Manage License Portal (the ‘Bulk Add’ approach)
From the Manage License portal, an Account Owner can add multiple licenses at once. These licenses are allocated to the Account Owner and can be used to add new users as users are identified. This option is useful if you know that you want to sign up for a certain number of licenses, but you have not yet identified who will use these licenses. To ‘Bulk Add’ licenses, please follow the steps below:
- Select the ‘Manage Licenses’ button from the top right-hand corner of the Users page
- Select ‘Edit Licenses’
- Upon selecting ‘Edit Licenses’, the license management area will become enabled and allow the Account owner to add new licenses to each of the license types (Full License Operator License and Connect License)
- Use the ‘+’ button to increase the number of licenses
- Optional: You can also insert your cursor into the remaining number field and enter in the number of licenses manually.
- Select ‘Save’
- A pop-up modal will appear outlining a summary of the licenses that are being added along with a summary of changes, total due during your trialing period (which will be $0.00) along with the total monthly accrued amount due after the 30-day trial has ended.
- Review the modal for accuracy
- Select ‘Save’
- A final “License edited successfully” modal will appear
- Select ‘Close’
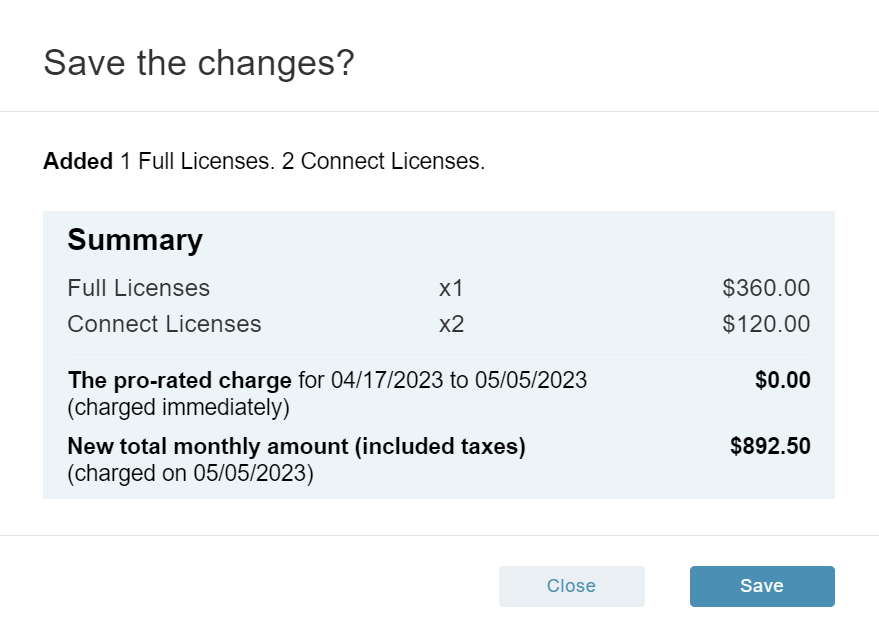
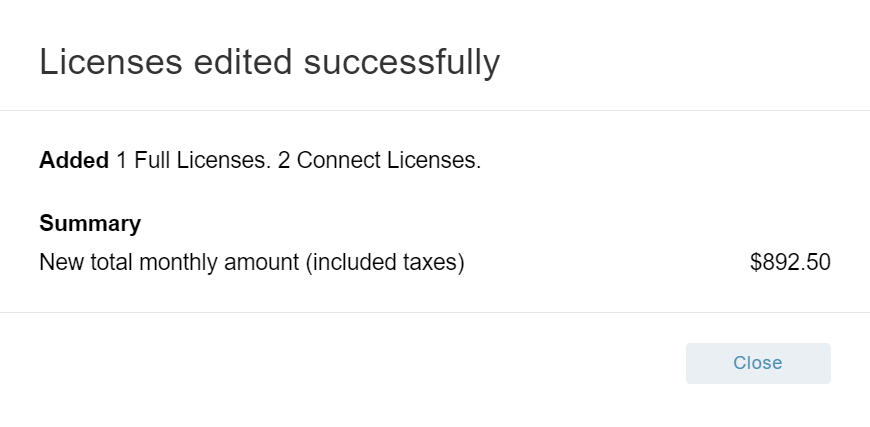

During the trial, the Account Manager will not be charged for any of the User licenses added either through the Users page or in the License Management Portal. However, the Account Manager will be charged after the trial and at the beginning of the next monthly billing cycles for all licenses. The summary section of the license management page will display the total amount that will be charged in the next monthly billing cycle. It’s the responsibility of the Account Owner to review the users and license interface prior to being charged.
Note: if you want to avoid any charge, please be sure to cancel your subscription before the end of your trial period.
Important Note: Account Owners will be charged based on the total number of licenses across the (3) different license types. We do not charge based on the number of users but rather the number of licenses created.
Removing licenses during the trial period
During the trialing period, the Account Owner can remove licenses at any point
There are (2) ways to remove licenses:
- If there are no ‘named’ users associated with a license, the Account Owner can access the Manage License Portal and follow the steps below:
- Select ‘Edit License’ button
- Upon selecting ‘Edit Licenses’, the license management section will become enabled and allow the Account owner to remove licenses for each of the license types (Full License nd Connect License)
- Once the appropriate licenses have been removed, select the ‘Save’ button
- The Summary will automatically update to reflect the number of licenses removed and the new total monthly accrued amount that will be charged at the end of the 30-day free trial period.

*NOTE: The Account Owner can only remove licenses that AREN’T currently assigned to a named user. If the Account Owner tries to decrease the license count below the amount already used and assigned to “named” users, the following message will be displayed:
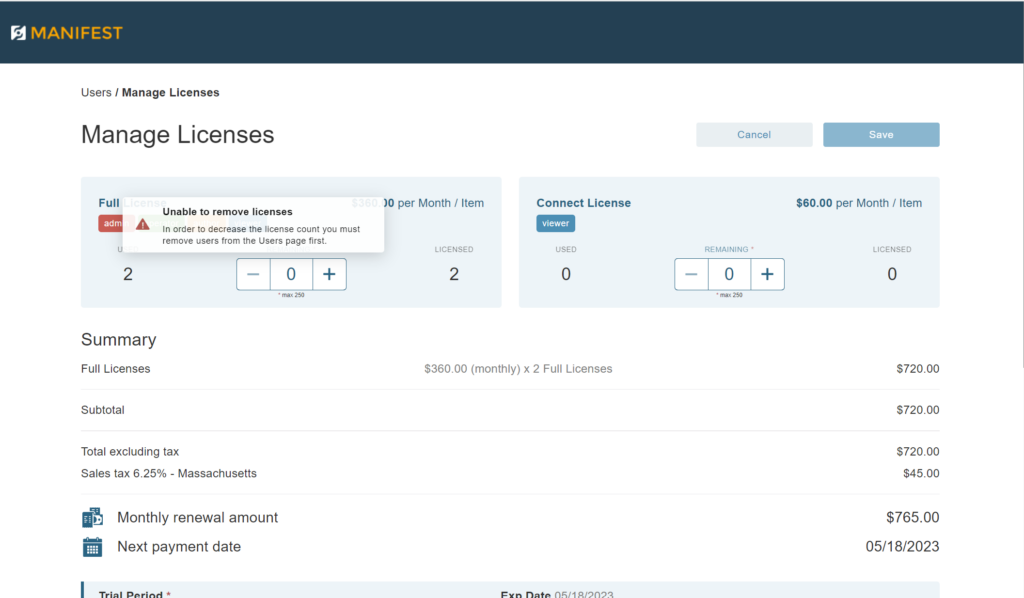
- If licenses with ‘named’ users need to be removed, the Account Owner must follow the steps below:
- From the Users page, locate the Users to be removed
- Select the three-dots next to the Users section under the ‘Actions’ header
- Delete the user OR deactivate the user
- Deleting the user will completely remove the user
- Deactivating the user will make the user unavailable to login into the domain AND not count against your total license count so that the license can be allocated to another user.
- Once the user(s) are removed or deactivated, navigate to the License Management Portal
- Select “Edit Licenses” and reduce the number licenses
- Select ‘Save’
Adding licenses after the trialing period is over
Once the 30-day trial is over, the Account Owner will be charged for the total number of licenses at the beginning of every monthly billing cycle. After the trial, users can only be added if there are available licenses. If an Account Owner attempts to create a new user on the Users page and does not have a license available, the following prompt will appear:
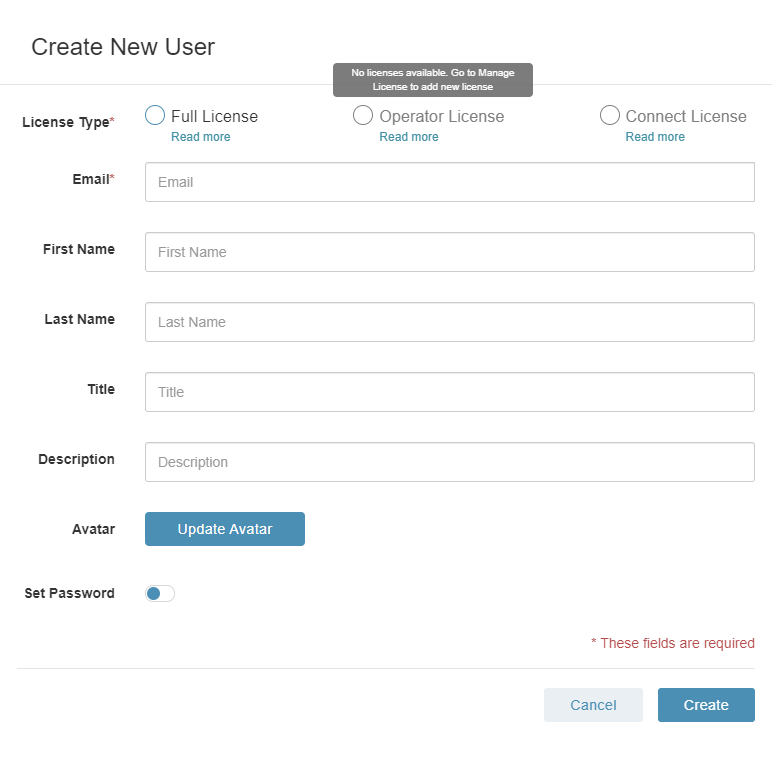
Before being able to add additional users, the Account Manager must purchase more licenses to increase the licenses count for that license type and then proceed to create a new user.
To add users outside of the trial period when no licenses are available, please follow the steps below:
- Select the ‘Manage Licenses’ button from the top right-hand corner of the Users page
- Select ‘Edit Licenses’
- Upon selecting ‘Edit Licenses’, the license management section will become enabled and allow the Account owner to add license to each of the license types (Full License and Connect License)
- Use the ‘+’ to increase the number of licenses
- Select ‘Save’
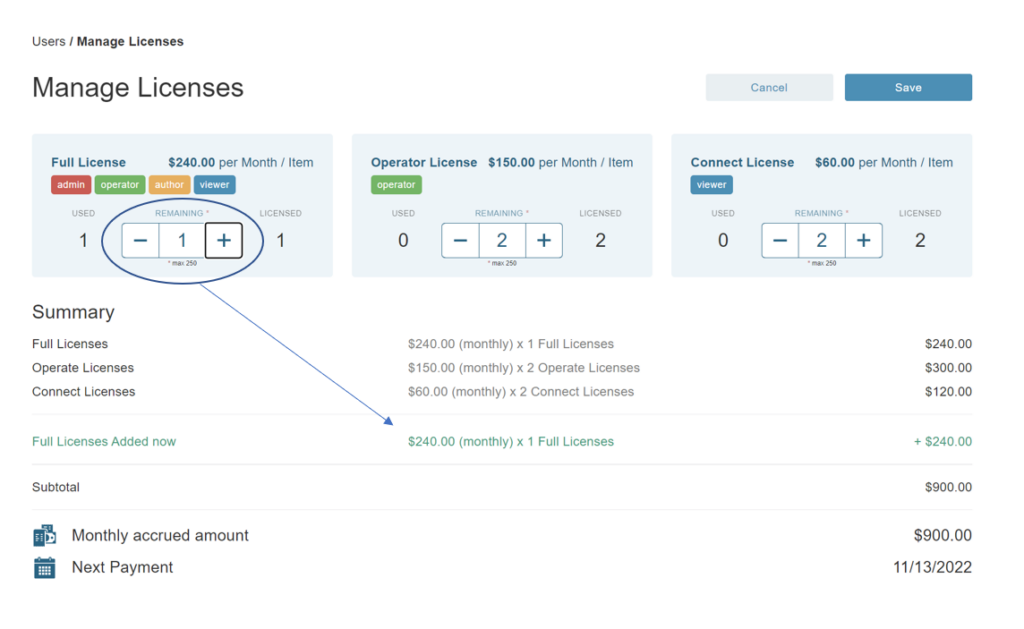
- Navigate to the Users page using the breadcrumb link on the top left-hand corner of the page
- Once back at the Users page, select ‘Create New User’
- Select License Type (Full license or Connect License)
- Fill in the following fields:
- Email address (required)
- First name
- Last name
- Title
- Description
- Avatar
- Select ‘Create’
Optional: An Account Owner can set a password on the users’ behalf. To take advantage of this option simply toggle the ‘Set Password’ button to “on” and create a password before you select the ‘Create’ button.
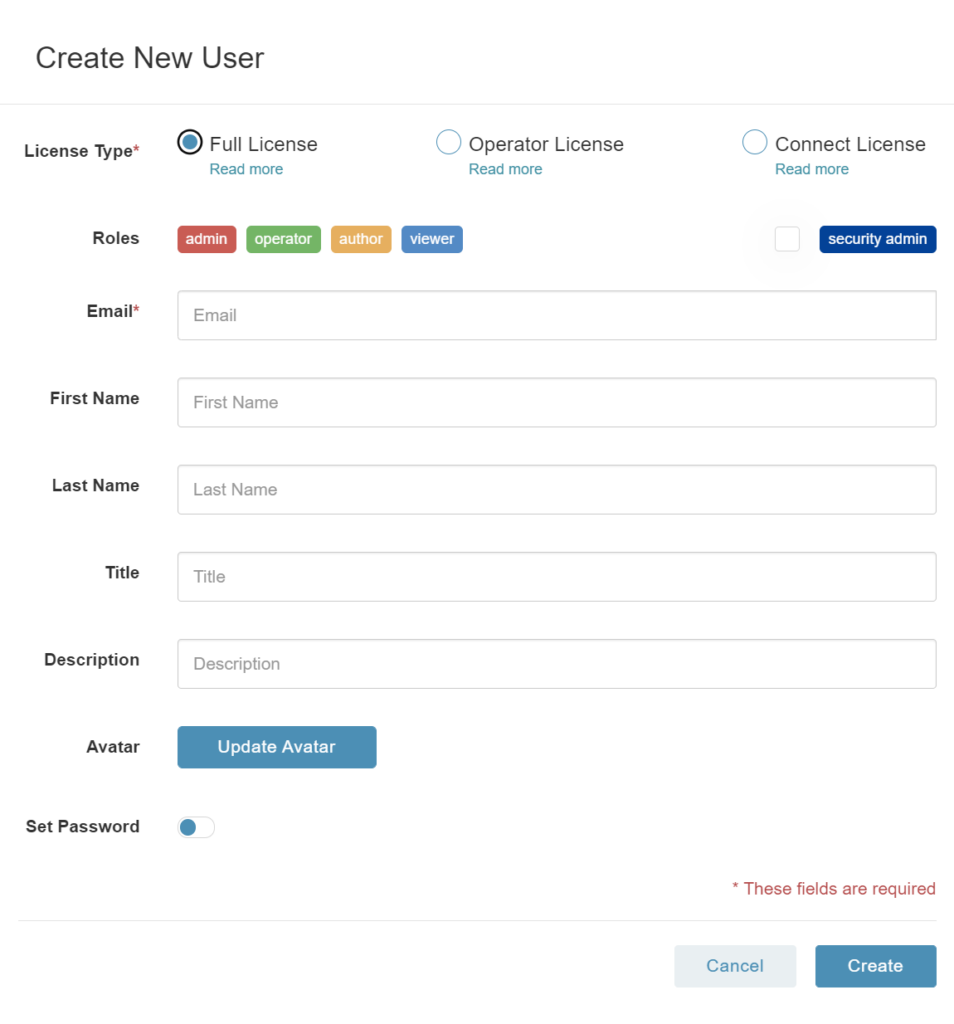
Removing licenses after the free trial is over
During the trialing period the Account Owner can remove licenses at any point within that 30-day free trial period.
There are (2) ways to remove licenses:
Manifest licenses are used on a monthly subscription basis. So when licenses are deleted, they will still be available until the end of the monthly billing cycle. This allows the Account Owner to assign this license type to a new user for the remainder of the month (Subscriptions are always pre-paid up front monthly or annually).
This user will be identified on the Users page showing an ‘Available until’ with a date included. Once this date passes this user will be automatically deactivated and can and will not be activated again unless the license number is increased for this license type.
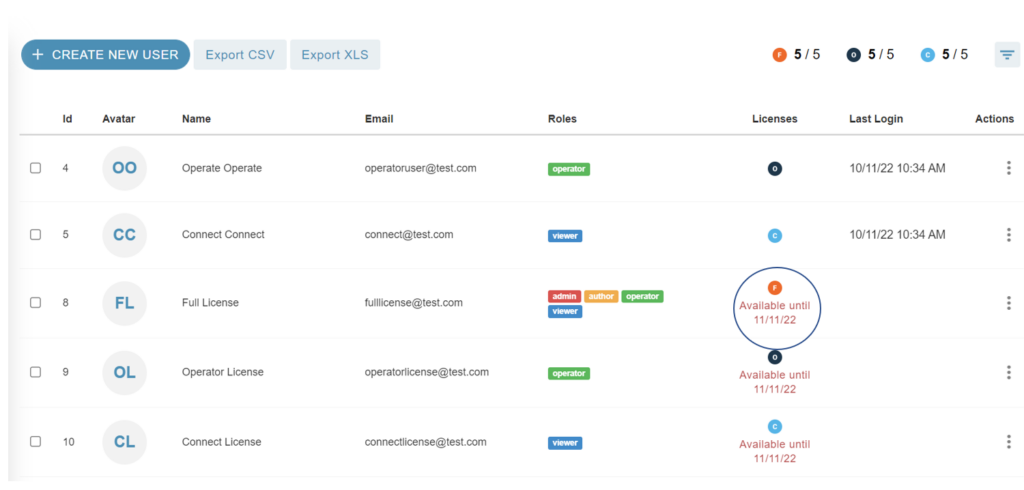
To remove licenses, please follow the steps below:
If there are NO users associated to a license, the process is simple:
- Navigate to the Manage License Portal
- Select ‘Edit licenses’
- Reduce the number of licenses to the appropriate number
- The summary will update automatically showing the removal of these licenses along with the adjusted subtotal and the new monthly charge that will be incurred at the beginning of the next billing cycle.
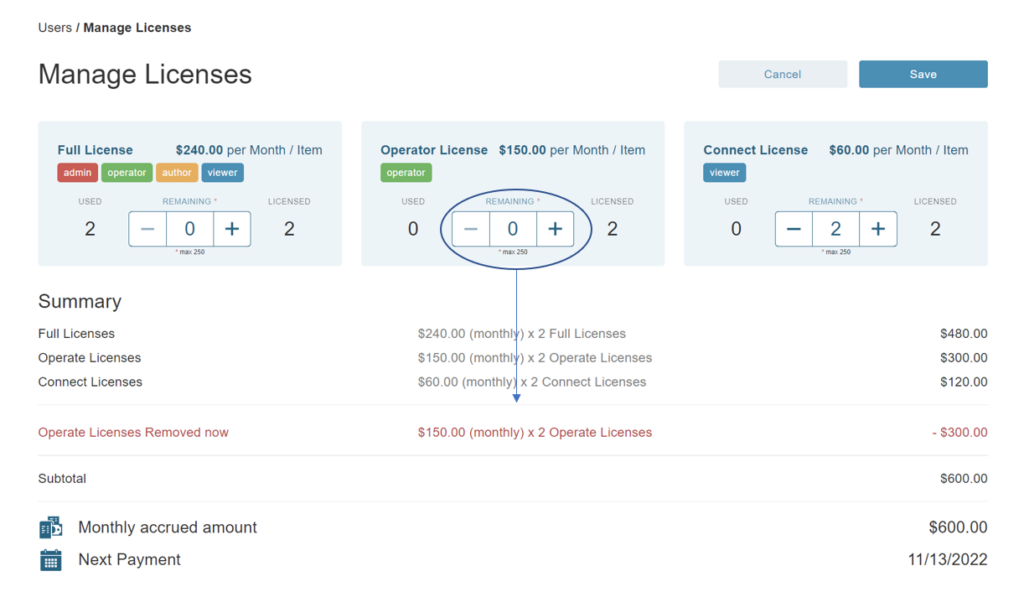
- Select ‘Save’
- A pop-up modal will appear outlining a summary of the licenses that are being removed along with a summary of changes and the total monthly amount that will be charged at the beginning of the next monthly billing cycle.
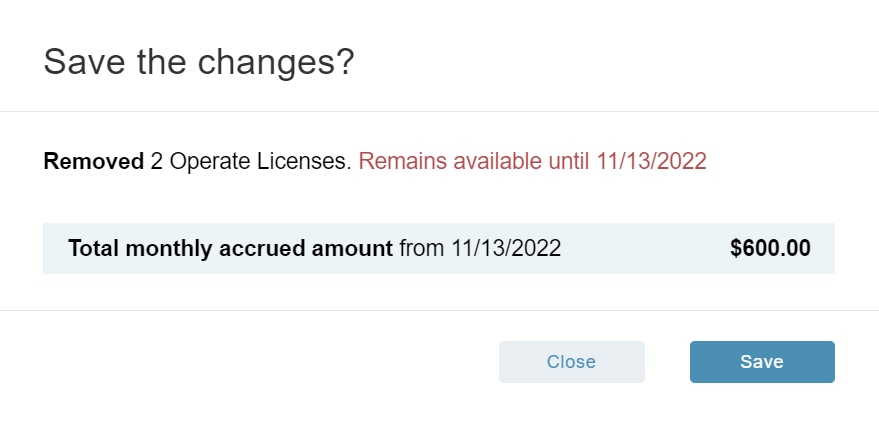
- Review the pop-up modal for accuracy
- Select ‘Save’
- The final “License edited successfully” modal will be displayed confirming successful removal of licenses.
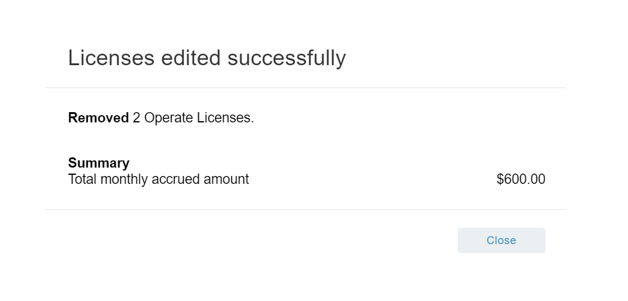
- Select ‘Close’
If there ARE users associated with the license, users will need to be deleted or deactivated before decreasing the license.
- Navigate to the Users page and find the User(s) to be removed
- Select the three-dot menu next to the Users section under the ‘Actions’ header
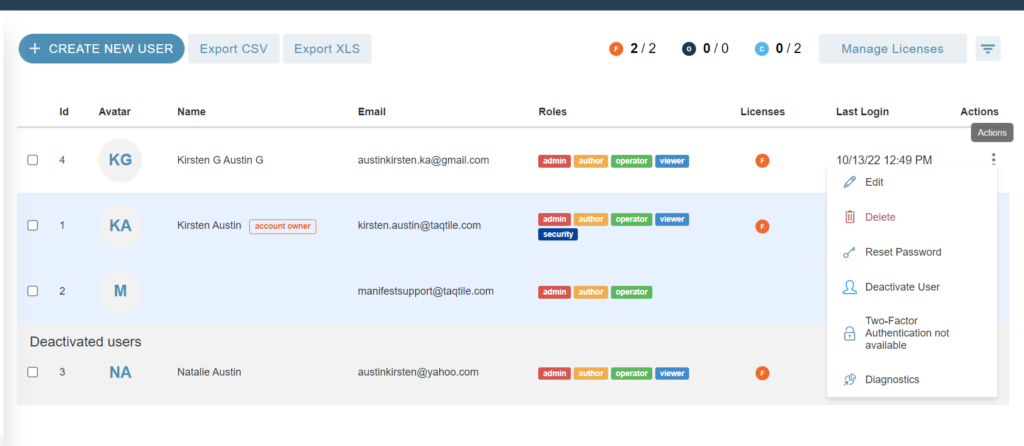
- Delete the user OR deactivate the user
- Deleting the user will completely remove the user
- Deactivating the user will not remove the user but prevent the user from using their credential to login AND the user will not be counted against your total license count
- Notice the license checker change when you delete or deactivate a user
- When a user is deactivated and/or deleted it will free up a license
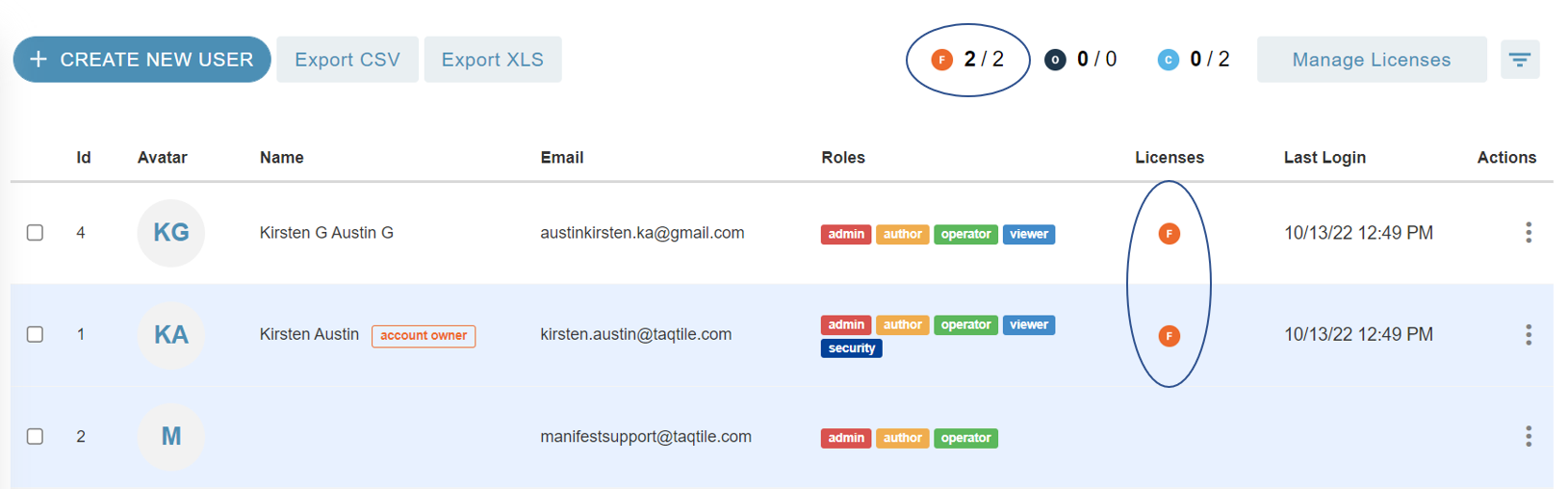
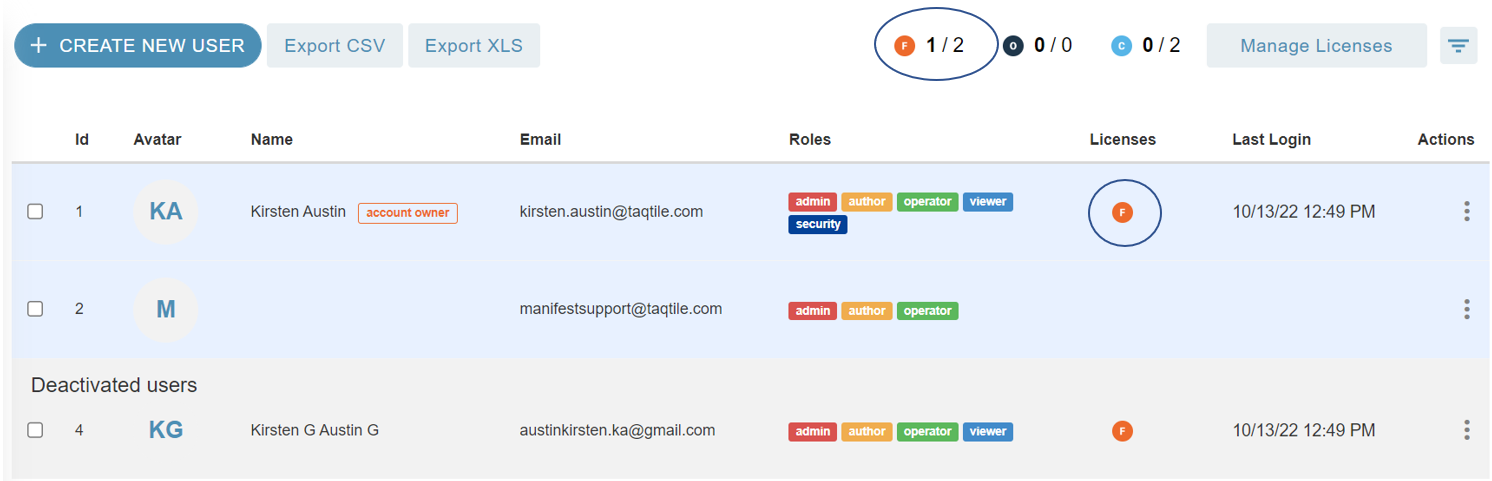
- Once the user or users are removed or deactivated, navigate to the License Management Portal.
- Select “Edit Licenses” and reduce the number licenses available
- Once the license is removed, a pop-up modal will appear outlining a summary of the licenses that are being removed along with a summary of changes and the new total monthly amount that will be charged at the beginning of the next monthly billing cycle.
- This modal will also indicate that the license will be available and active until the end of the active monthly billing cycle.
- This license will be available to add another user who can use the Manifest domain until the ‘Available until’ date (the end of the active monthly billing cycle). at which point they will be automatically deactivated when the monthly subscription renews.
PRO TIP! Deactivating a user maintains the user data (profile information) and login details.
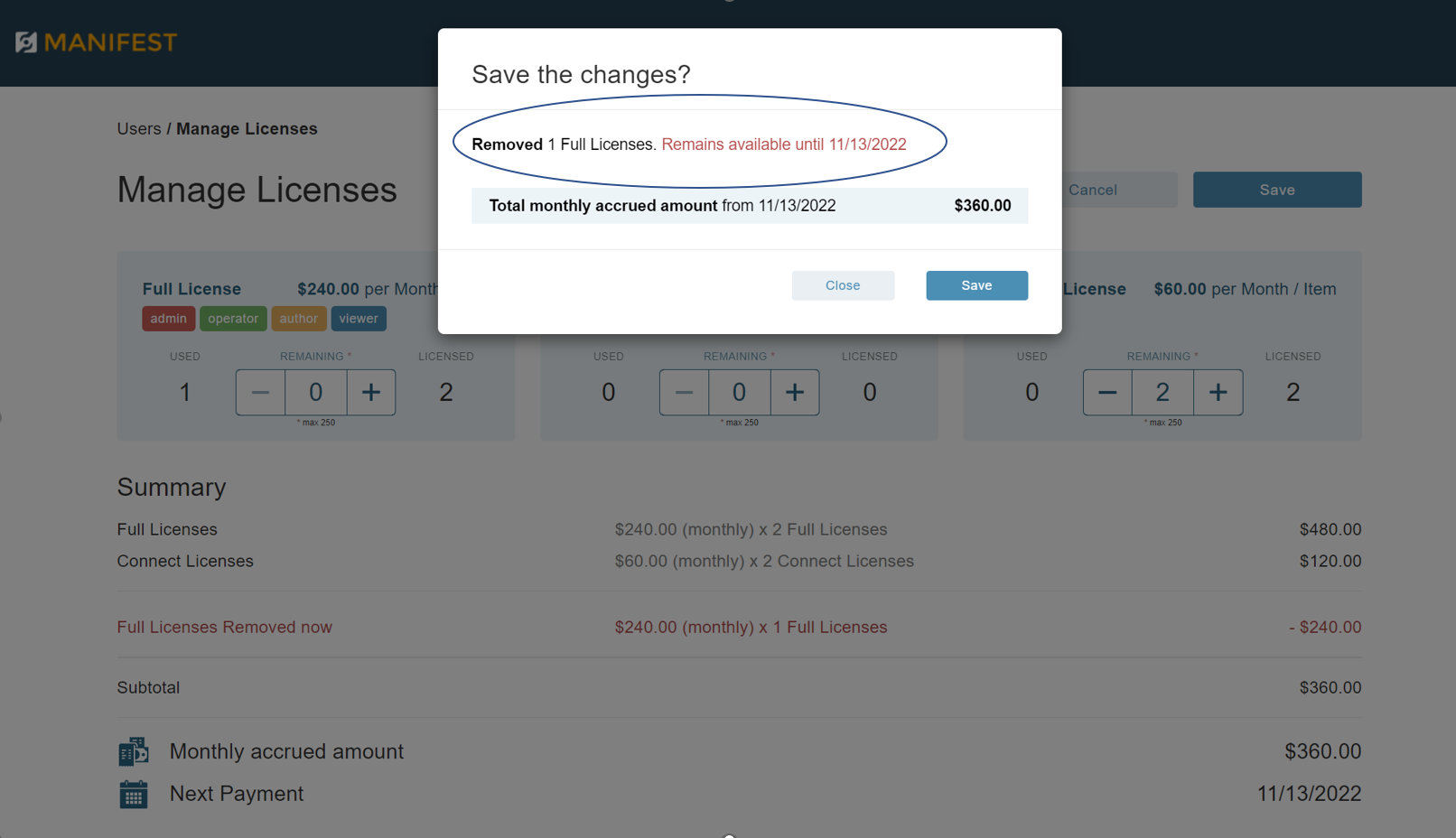
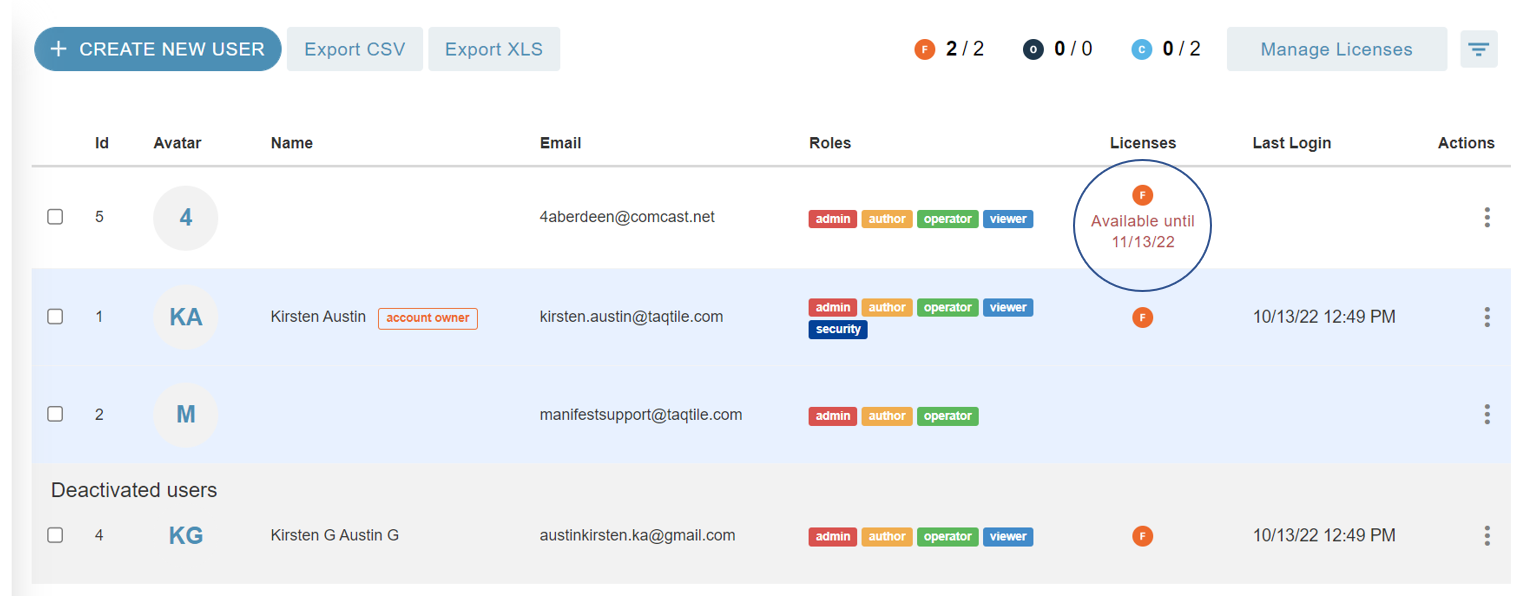
Discounts
Based on the number of licenses added to the Manifest Web Application; discounts are applied automatically. The discount breakdown is as follows:
- 25 total users = 10% Discount
- 50 total users = 15% Discount
- 100 total users = 20% Discount
- 250+ total users = Contact Taqtile Account Manager
Within the License Management Portal, discounts will automatically be applied when the number of licenses increase and surpass the above thresholds.
If the number of licenses is reduced to below a threshold the discount will adjust appropriately and the new discount will be applied at the beginning of the next monthly billing cycle.
How to Cancel
Manifest subscriptions can be canceled at any time. To avoid a charge, be sure to cancel the subscription before the end of the trial period. If you are beyond the trial period, cancel the subscription to avoid a charge at the beginning of the next monthly billing period.
Please follow these instructions to cancel your subscription:
- Navigate to this URL in your browser: https://taqtile.com/cancel
- Fill out your cancellation request form
- Select ‘Submit’
- Once your cancellation request is processed you will receive a final email from manifestsupport@taqtile.com. We are sorry to see you go.
How useful was this post?
Average rating 0 / 5. Vote count: 0