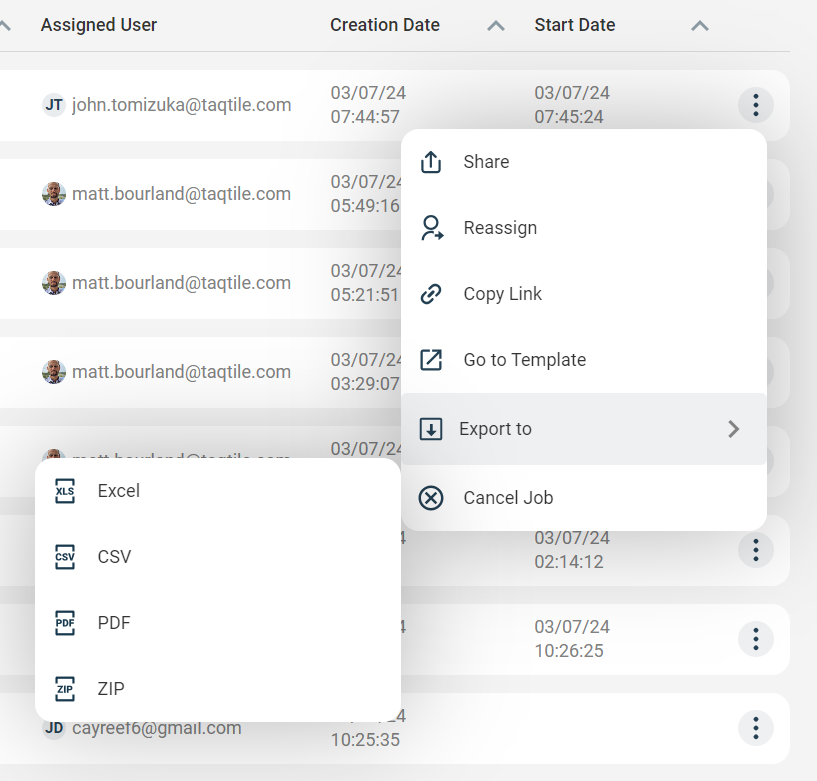Role Requirements
- To add Work, you must be assigned an Admin or Operator role
- To edit Work, you must be assigned an Admin or Operator role
- To delete Work, you must be assigned an Admin role
- To view Work, you must be assigned an Admin, Author, Operator or Viewer role
- To assign Work you must be assigned an Admin or Operator role
- To assign Work to yourself you must be assigned an Admin or Operator role
Work and the Work Window
At the core of Manifest’s suite of features is Work. Work is an umbrella term used to refer to both Jobs and Tasks. Manifest enables you to replicate and follow step-by-step procedures using Jobs, or to create and track Tasks required to resolve issues or coordinate necessary to-do’s, such as ordering parts for a repair.
The Work Window is the central hub for Work-related activity within Manifest. It allows you to view, navigate, create, manage, and/or assign all available work on your domain. In the following sections you’ll find the knowledge and tools necessary to set you on a path to success in Manifest.
Work Types
There are two types of Work available in Manifest – Jobs and Tasks.
 Jobs: A Job is a procedure performed using the Manifest application by following a set of step-by-step instructions previously authored as a Template
Jobs: A Job is a procedure performed using the Manifest application by following a set of step-by-step instructions previously authored as a Template Tasks: Tasks are free-form Work items that fall outside the parameters of a set Template and allow users to impart important to-do information via an assignable medium within Manifest, either on-the-fly during a Job or directly from the Main Menu
Tasks: Tasks are free-form Work items that fall outside the parameters of a set Template and allow users to impart important to-do information via an assignable medium within Manifest, either on-the-fly during a Job or directly from the Main Menu
Create Work in the Web Application
If you’re set as an Admin or Operator in Manifest, you can easily create Work on the Web Application.
- From the Main menu, select Work
- Select + Work from the upper left-hand corner
- From the Add Work pop-up, select the desired Work Type
- Task:
- Non-procedural Work items requiring only Task Description and an associated Location.
- Job:
- A procedure generated from a Manifest Template
- Task:
- Enter the required information
- Location
- Asset
- Job Template
- *Note: Job only
- Task Description
- *Note: Task only
- Priority
- *Note: Priority will always default to Medium
- Assigned User
- Select Create
- Once created, the new Work item will appear at the top of the Work list
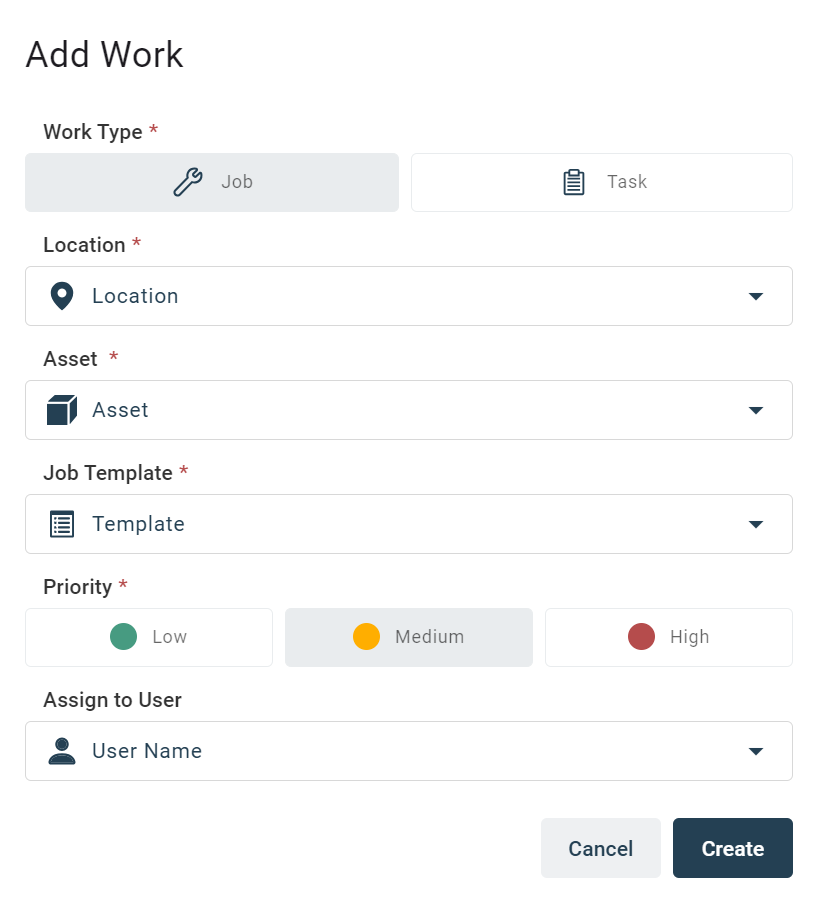
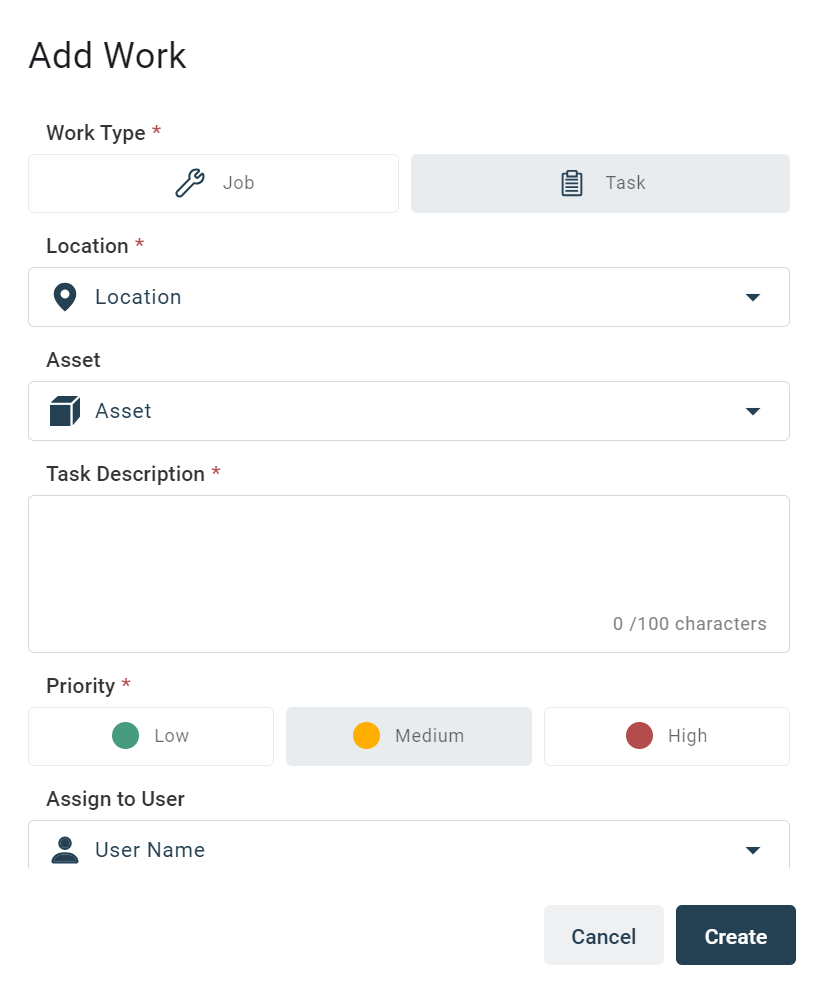
View and Manage Work
Filters:
Select the filter icon  in the upper right-hand corner to filter Work items further by various options.
in the upper right-hand corner to filter Work items further by various options.
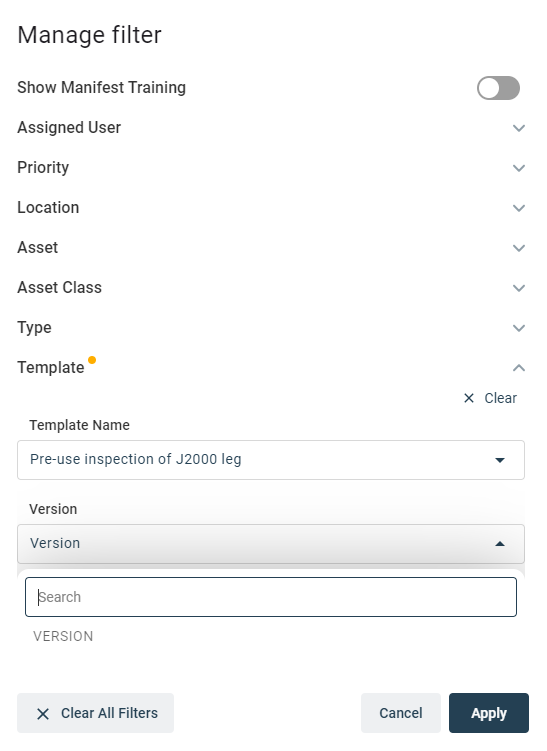
Filter by Status
- Select the top tabs to view the Work items by Status: Assigned, Unassigned, In Progress, or All to show all Active Work. Completed Work can be viewed in Work History
Filter options
- Location: select this filter to show Work for a specific Location or multiple Locations by using the multi-select checkboxes. The Locations are listed in alphabetical order
- Priority: Filter by the chosen Work priority (High, Med, Low)
- Asset: Show only Work associated with a specific Asset
- Asset Class: Show only Work associated with a specific Asset Class
- Type: Filter Work by type- either Jobs or Tasks
- Assigned User: Show Work assigned to a specific user(s)
Search
- The search bar can be used to search by any parameters relating to a Work Listing
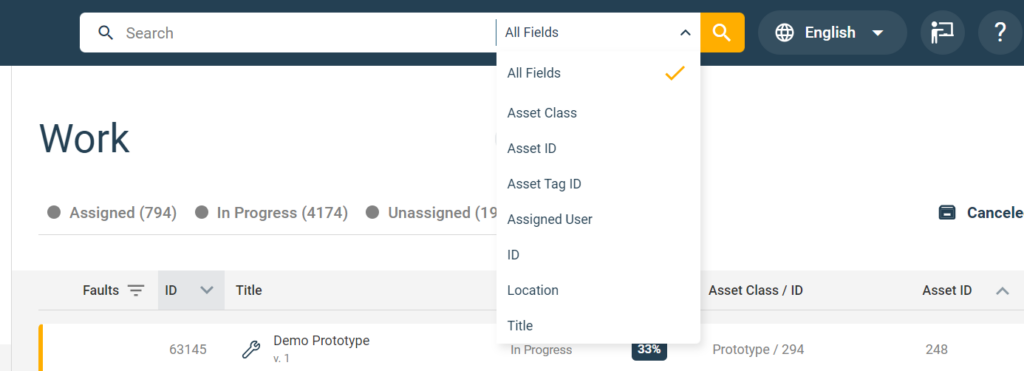
Sort
- By default, Work is sorted from newest to oldest based on the last updated time. Additional sort options are available by selecting the up or down next to the appropriate column header. The arrow will display as blue when the data is sorted by that data
Actions
For users with the required permissions, a three-dot icon will display on the right side of the Work item listing.
Selection this icon will open a list of available Actions. Additional action options may include:
- Share: share the Work item with any licensed Manifest users via Manifest Connect. A Work Item card with a link to open the Work will be sent to the recipient
- Reassign: will allow a Work item to be reassigned
- Copy Link: share a direct link to a Work item with licensed Manifest users. Selecting this link outside the app will redirect the user to the application and open the Work listing once they are authenticated
- Go to Template: allows users to view the related Template the Job was generated from
- Export options allow users to export all the Work data via Excel, CSV, PDF, or ZIP file
*Note: Work will list different Actions depending on progress (Not Started vs Started as shown below, respectively)