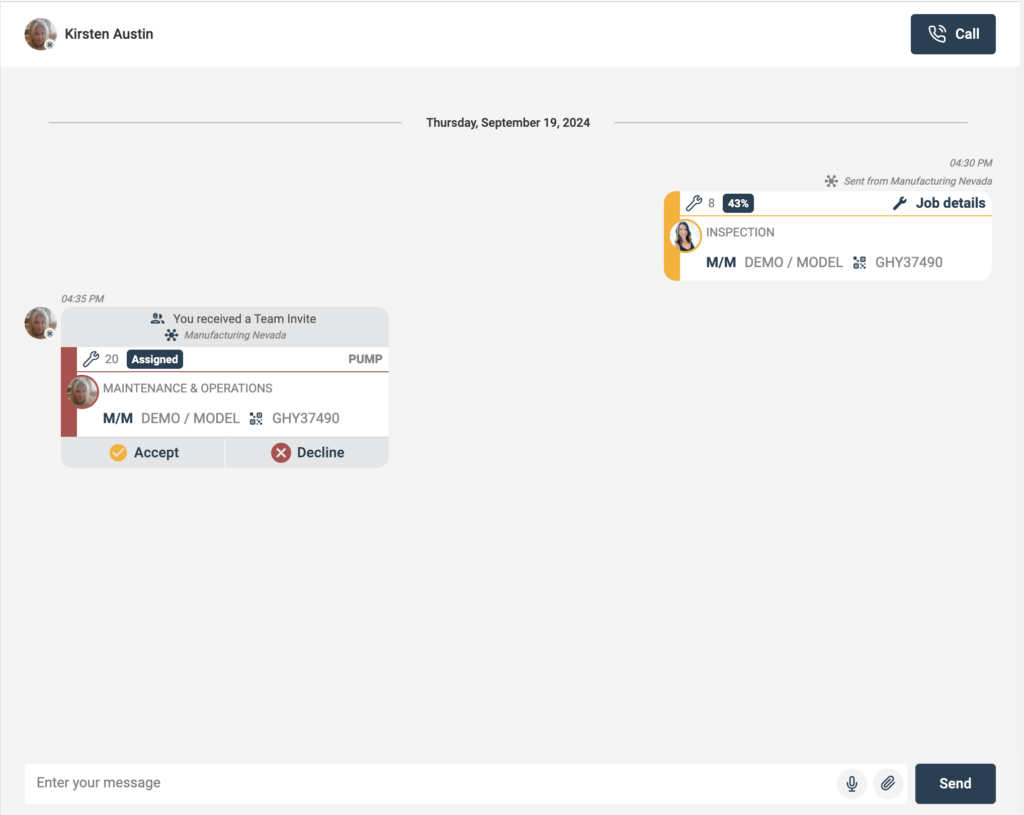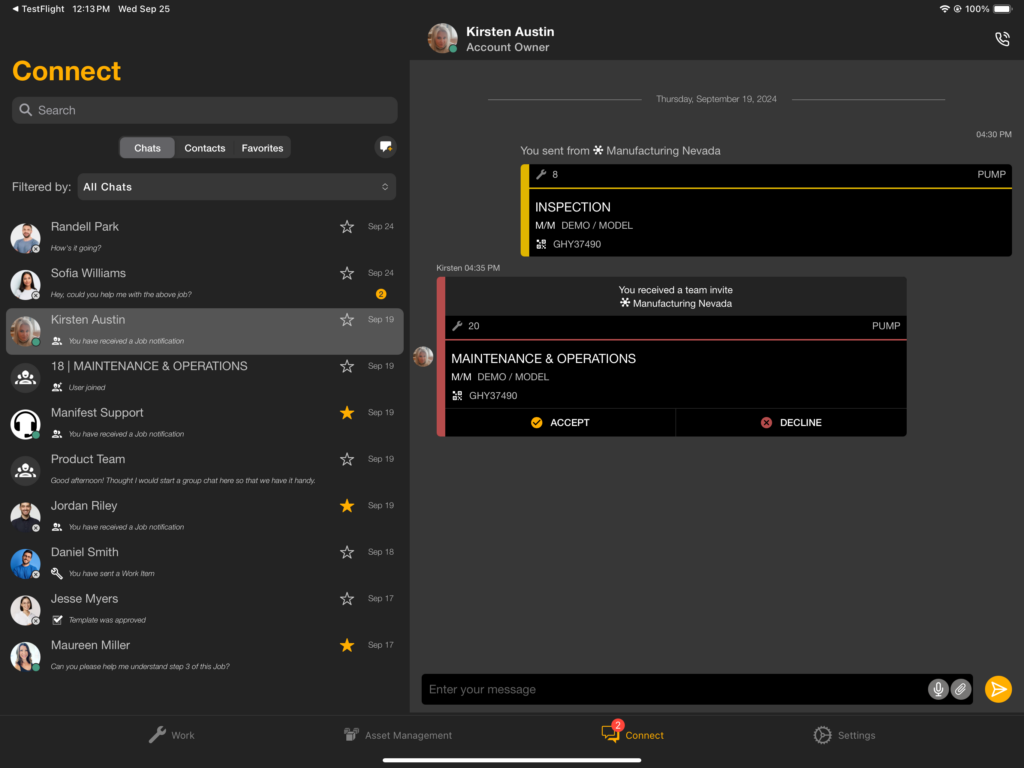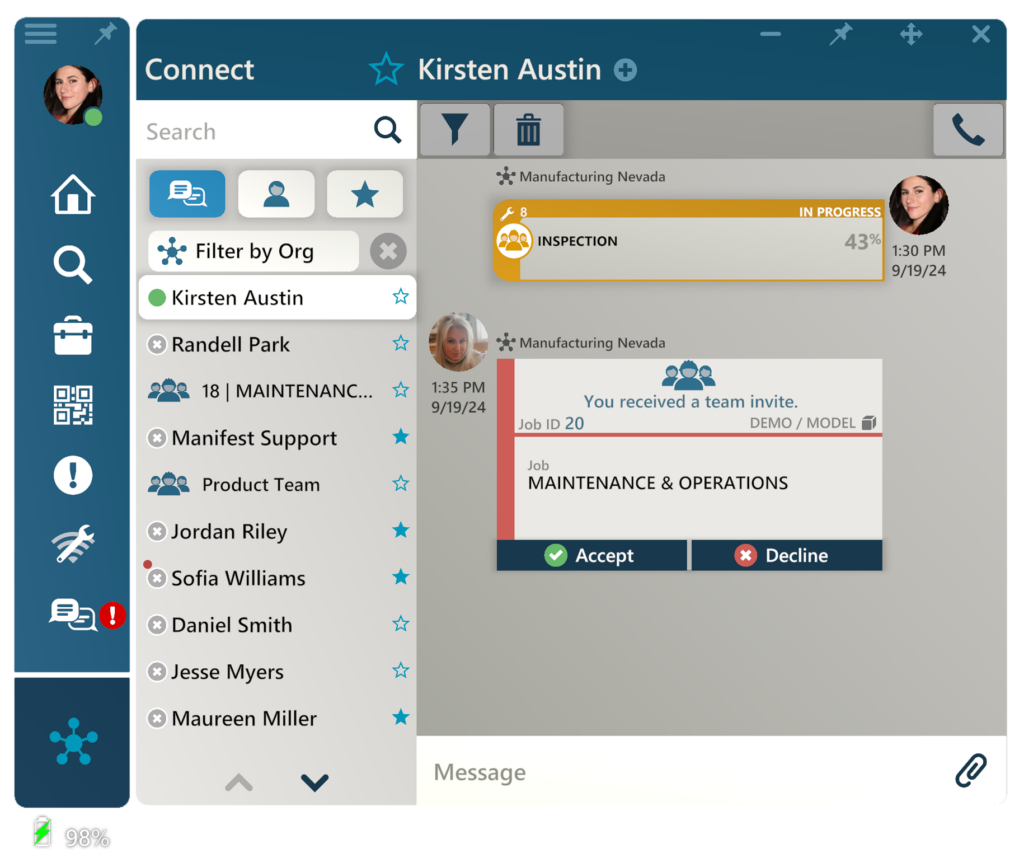About Using Orgs
Org Access
Within a domain that utilizes Orgs, each User must have access to at least one Org. Org access is controlled by Security Admins. For each Org to which a User has access, they will be able to select it as their working Org in the Org Selector and see all the Asset Classes, Assets, Templates, Work, and associated data points that belong to that Org.
To view which Org(s) are available to them, Users can navigate to their User Profile.
On Web, select the User Icon at the bottom of the main menu:

On iPad, navigate to the Account tab in Settings:
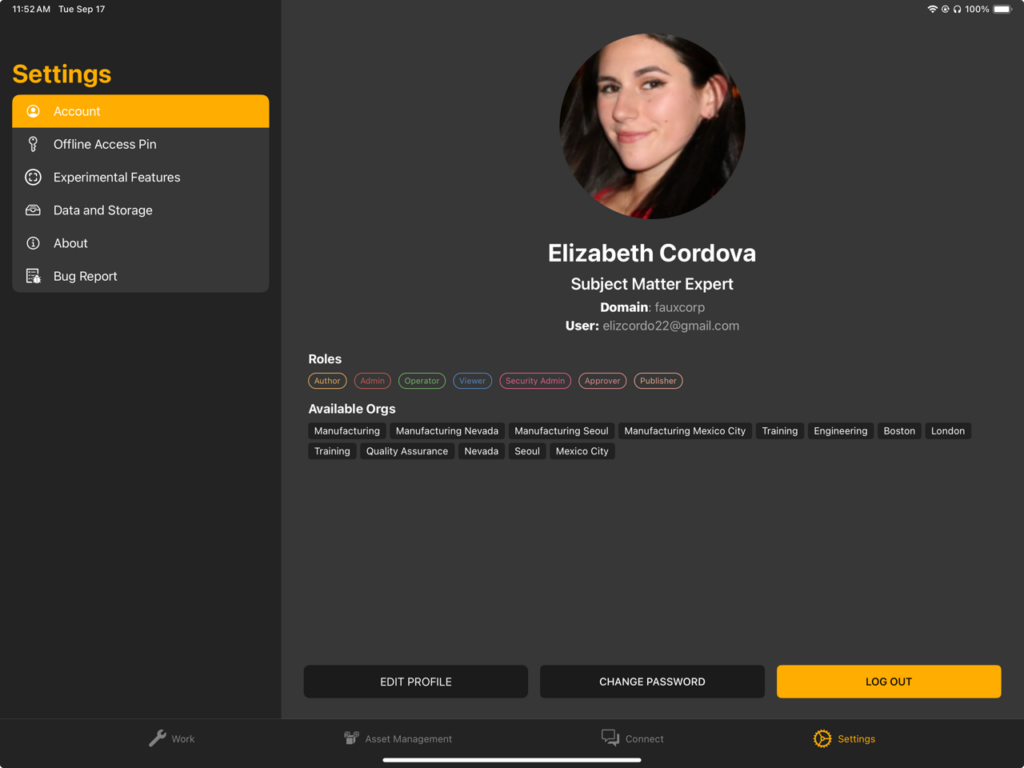
On 3D, navigate to the User Profile tab in Settings:
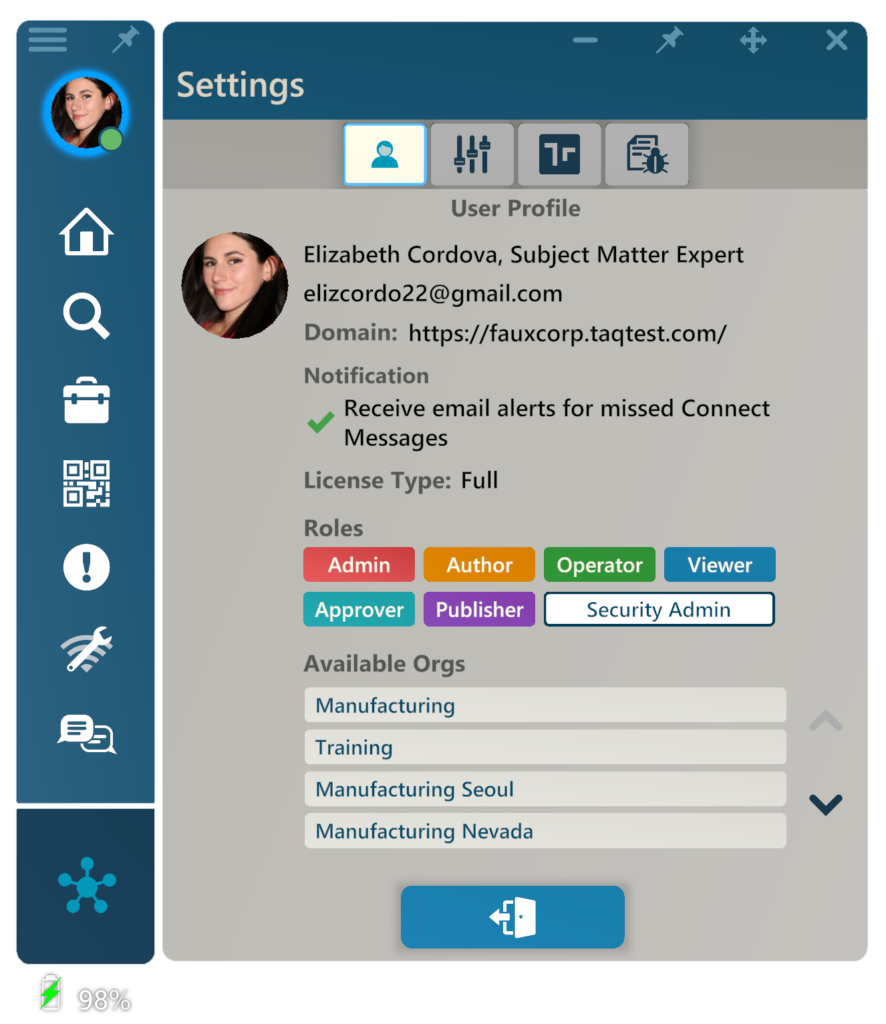
Initial Org Selection Prompt
When a User first logs into the Manifest Application on the Web, 3D, or iPad app, they will be prompted to select an Org to begin working in.
If there are no Orgs set up in the domain – the User will not be prompted and can login as usual.
The Org which a User selects will not be respected across clients. For example, if a User using the Web app selects Org A, and then the same User logs into the iPad app and selects Org B – the Web application will remain displaying Org A.
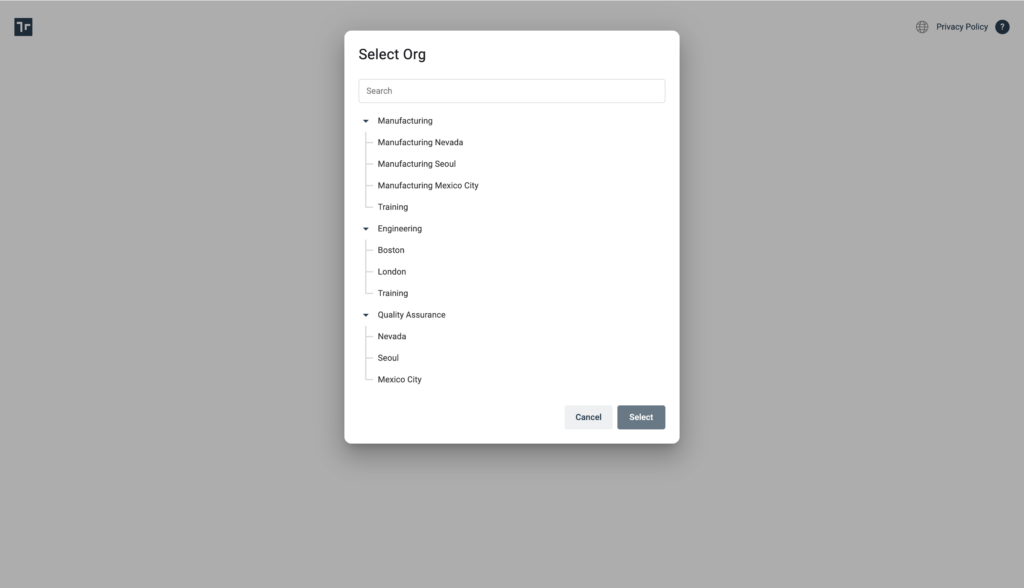
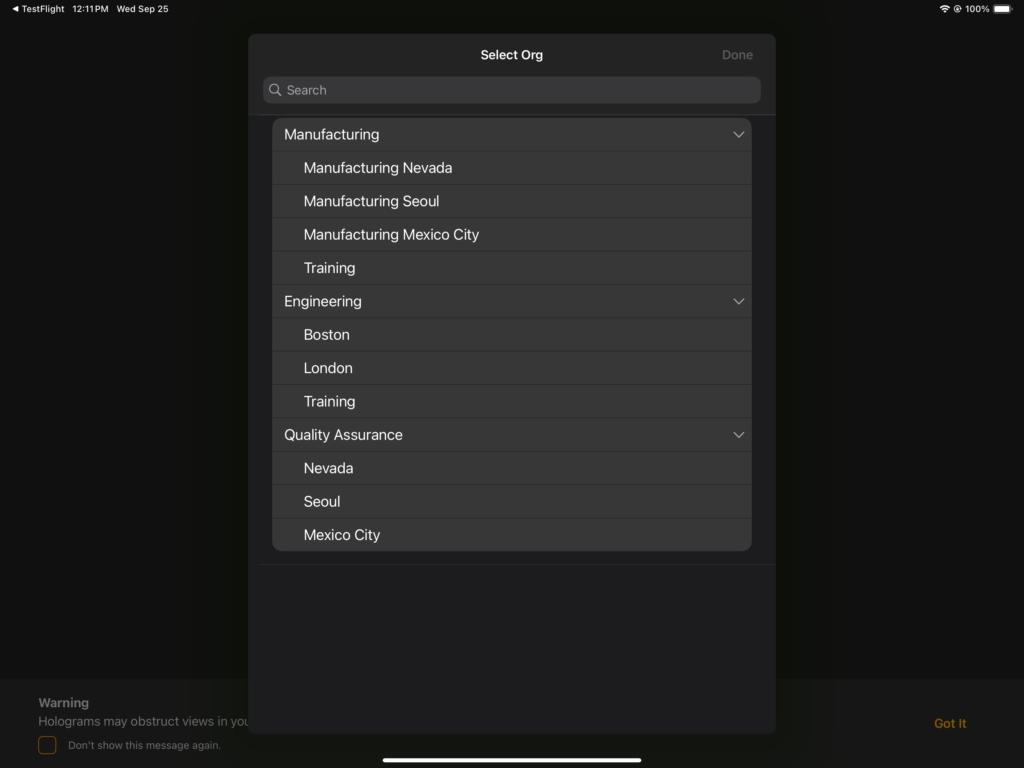
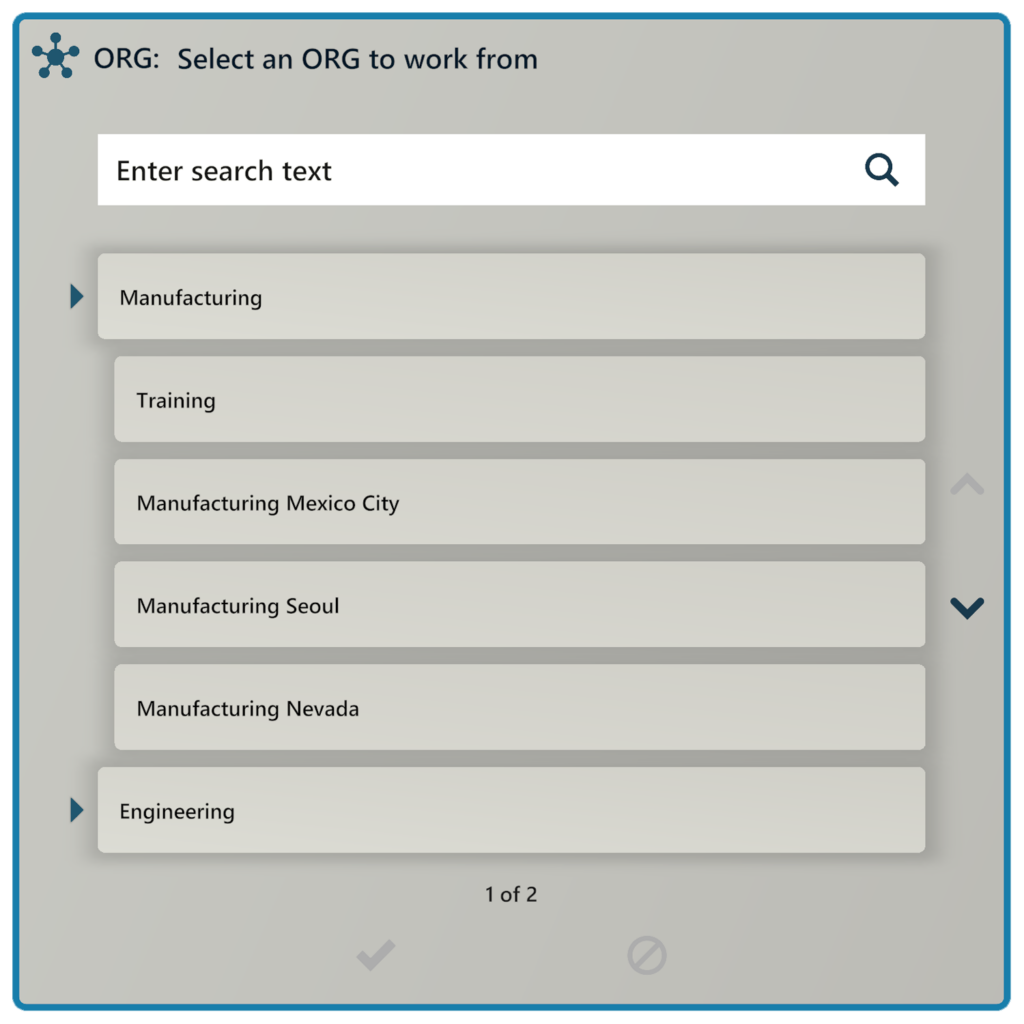
Assigning Jobs
Work may only be assigned to Operators whose access includes the Org to which the Job or Task is associated.
Sharing Data
Work may only be shared with contacts whose access includes the Org to which the Job or Task is associated.
Templates maybe only be shared with contacts within their currently selected Org.
Selecting & Changing Orgs
Org Selector
Each application has an Org selector, which can be used to select an Org to work in. When the selector is open, Users will see a hierarchical list of all the Orgs in their domain to which they have access. Users can search to quickly find an Org, scroll through the list, or use the drive-down arrows to view nested, child Orgs.
By default, the User’s highest level parent Org(s) is expanded to show the next level of child Orgs within the selector.
Web
When using the Web application, the Org selector appears at the top of the screen on all operational windows. The selector does not appear on any of the administrative windows or their nested flows – this includes Orgs, Users, Reports, and Logs.
The Org selector also does not appear on the Connect tab, where by default all domain Chats, Contacts, and Favorites appear, regardless of Org access. Users can filter this content manually using the associated Org filter.
Within the Org selector dropdown list, a yellow checkmark denotes the currently selected Org. To switch to another Org, the User simply needs to select the desired Org from the list.
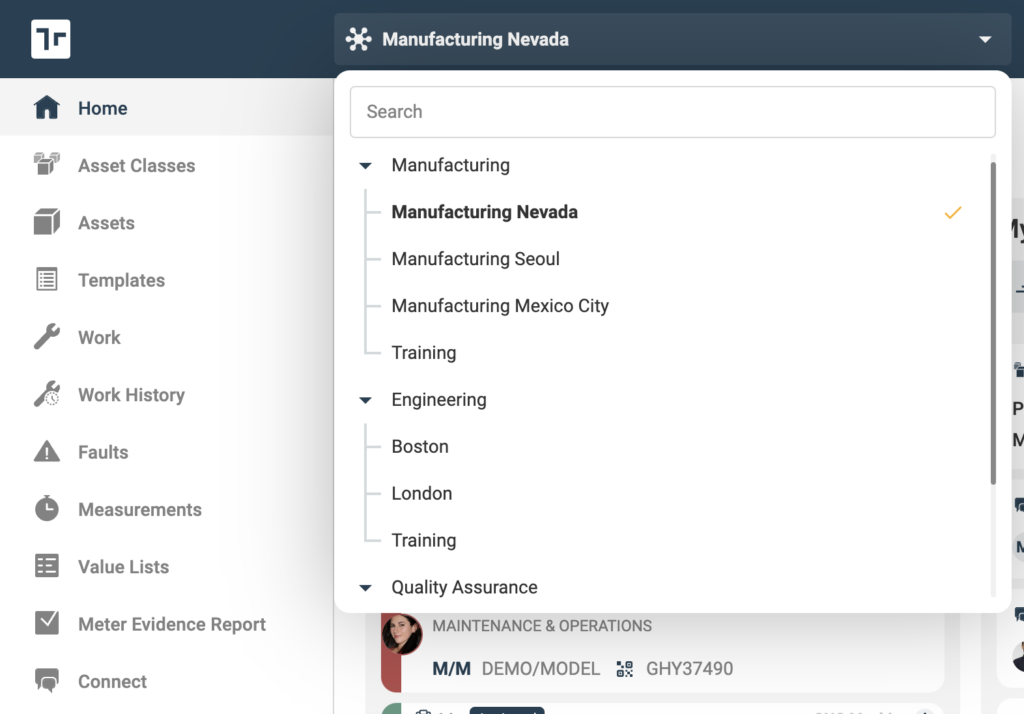
iPad
When using the iPad application, the Org selector appears in the upper left-hand side of the screen on both the Work and Asset Management windows.
Within the popup list of Orgs, a yellow checkmark denotes the currently selected Org. To switch to another Org, the User simply needs to choose their desired Org from the list and select Done.
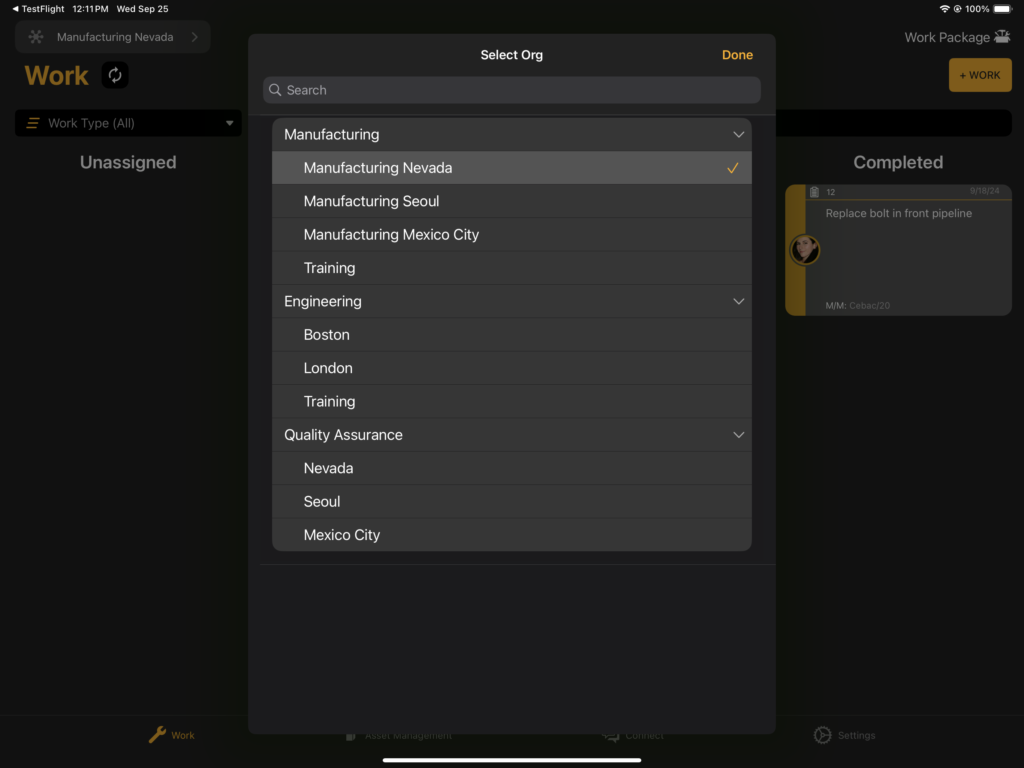
3D
When using the 3D application, the Org selector appears in the bottom of the Dock menu. A User can hover over the Org symbol to display the currently selected Org or select the icon to open the Org selector popup.
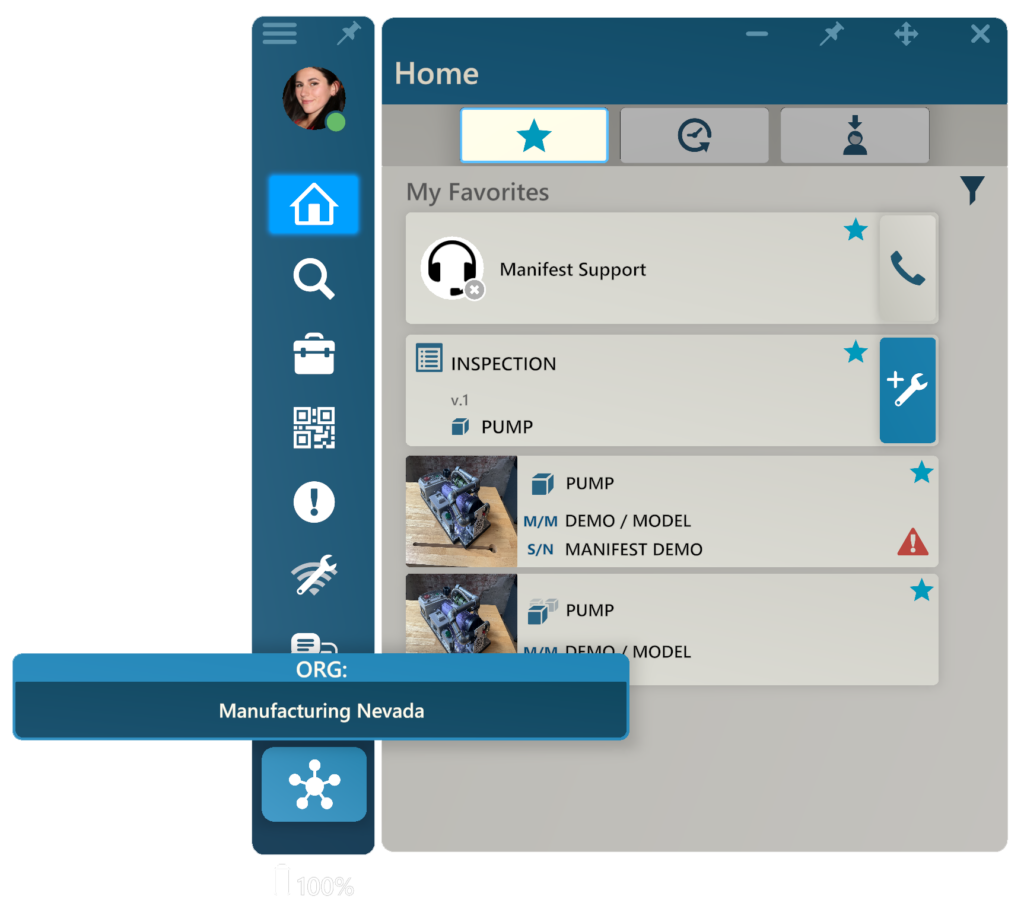
Within the popup, a User can use the up and down arrows on the right-hand side to scroll between Orgs of which they are a member. The User can select an Org to highlight it in blue; they may then select ✅ to switch to that Org or select 🚫 to close the window without switching Orgs.

Connect with Orgs
Default
By default, the Connect page opens to the Chats tab with no Org filter applied. The page resets to default each time a User logs out and back in or switches their currently selected Org. On 3D only, it also resets each time the User closes the Connect window. On Web and iPad only, it also resets if the User clicks a popup Connect notification.
When no Org filter is applied to Connect (or the domain does not use Orgs), the tabs default as so:
- Chats: Displays all chats (1:1 with a Contact, Team Job, or Group Chats), sorted by most recent
- Contacts: Displays all Contacts in domain separated by Online status and sorted alphabetically by first name
- Favorites: Displays all Favorited Contacts and Chats sorted by most recent
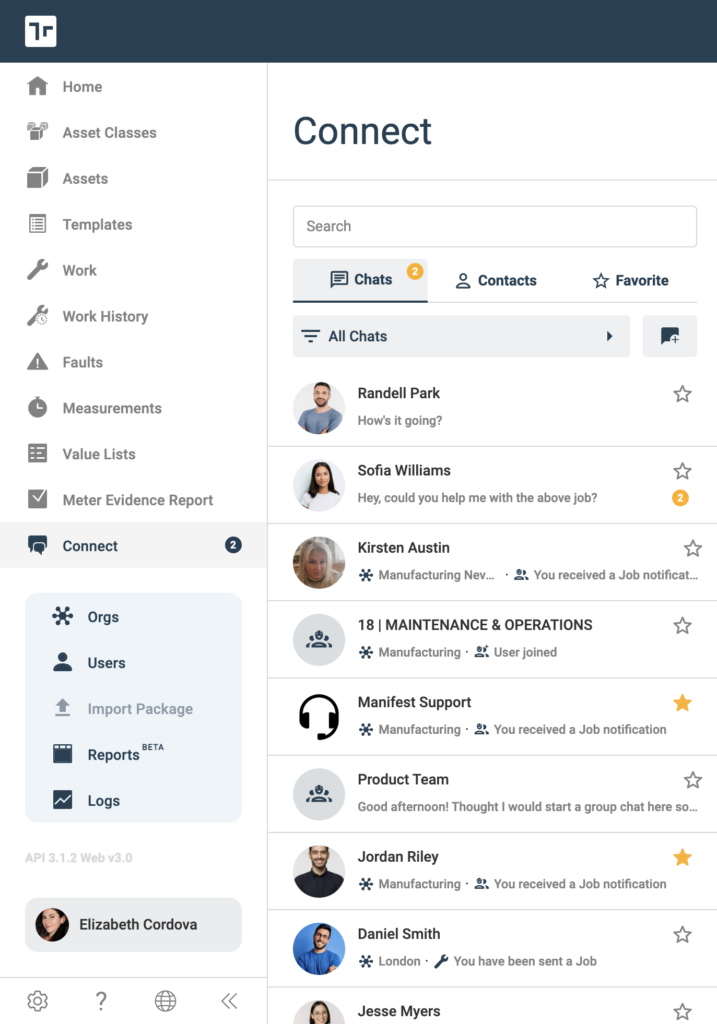
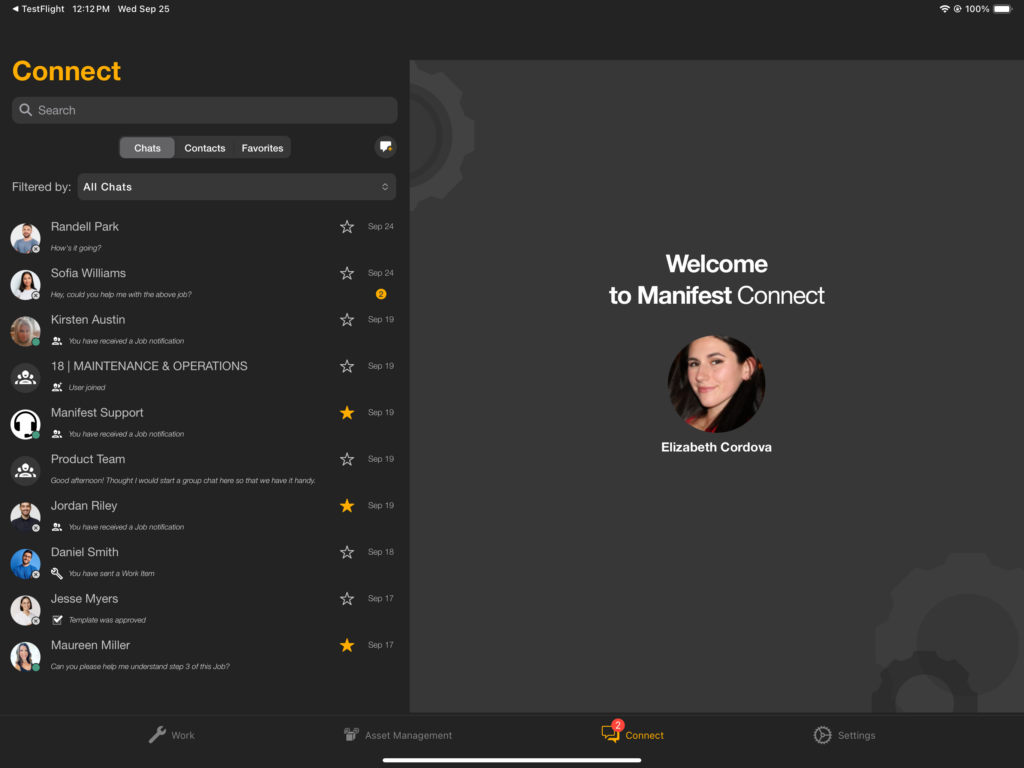
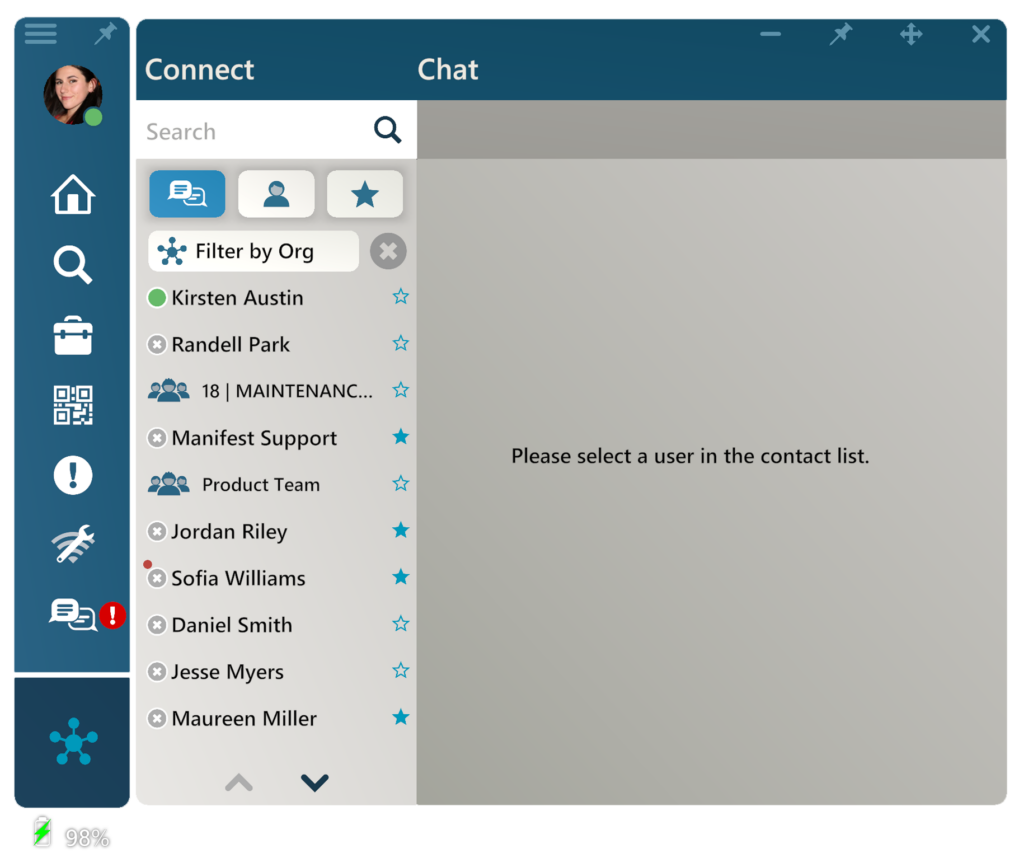
Filtering by Org
The Connect Org filter presents the User with a list of their assigned Orgs.. When an Org filter is applied to any tab on Connect, all three tabs respond accordingly:
- Chats: Displays only Team Job chats associated with work in that Org and individual chats with Contacts who are also members of the Org
- Contacts: Displays only Contacts who belong to that Org (regardless of whether the User does or does not have messages with them)
- Favorites: Displays only favorited Team Job chats associated with work in that Org and favorited Contacts who are members of the Org (regardless of whether the User does or does not have messages with them)
Note that all manually created group messages will be filtered out when an Org filter is applied.
Web
When using the Web application, a User can select an Org to filter by from the dropdown list.
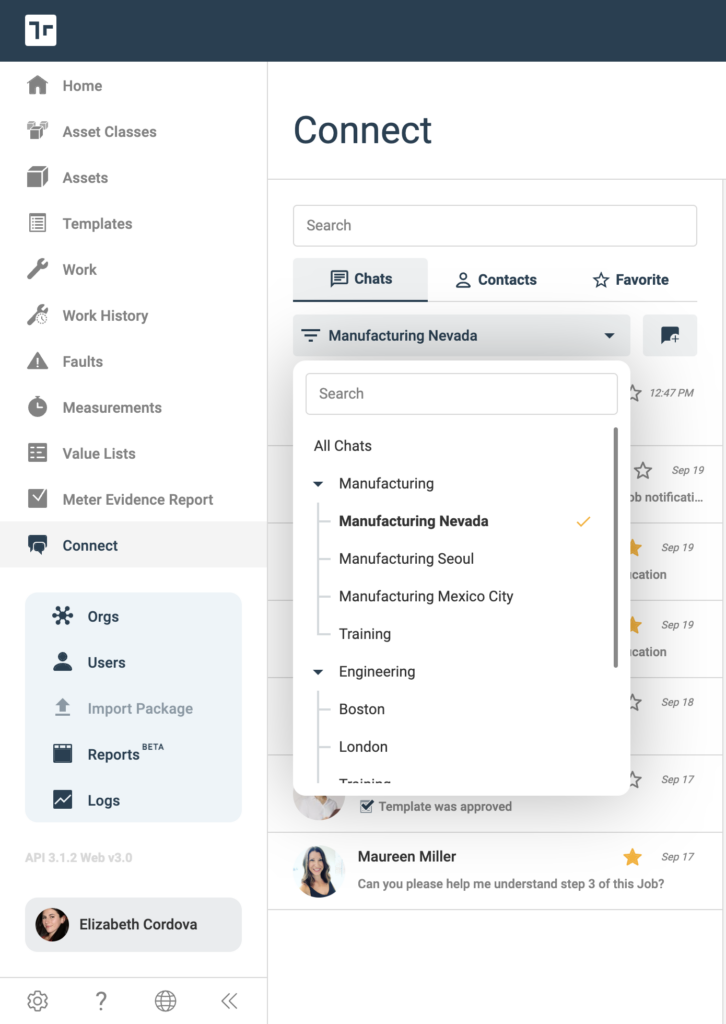
iPad
When using the iPad application, a User can select an Org to filter by from the “Filtered by:” dropdown list.
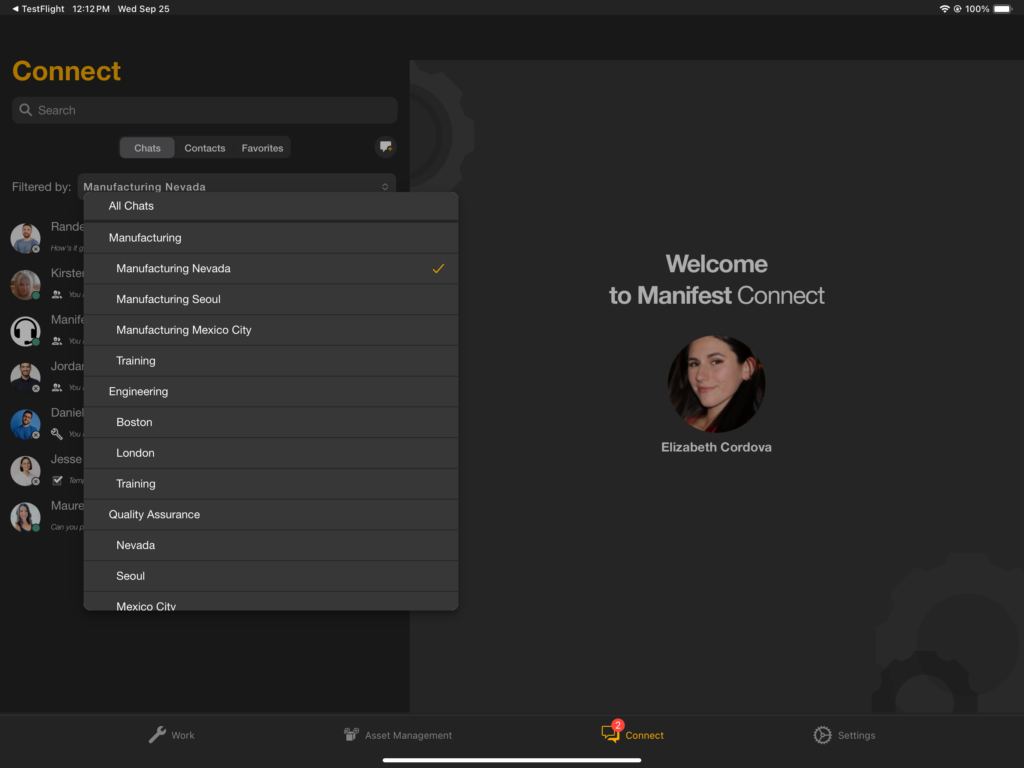
3D
When using the 3D application, a User can select the gray Filter by Org button to open an Org selector popup and choose an Org by which to filter. The controls of this popup match those of the main Org selector.
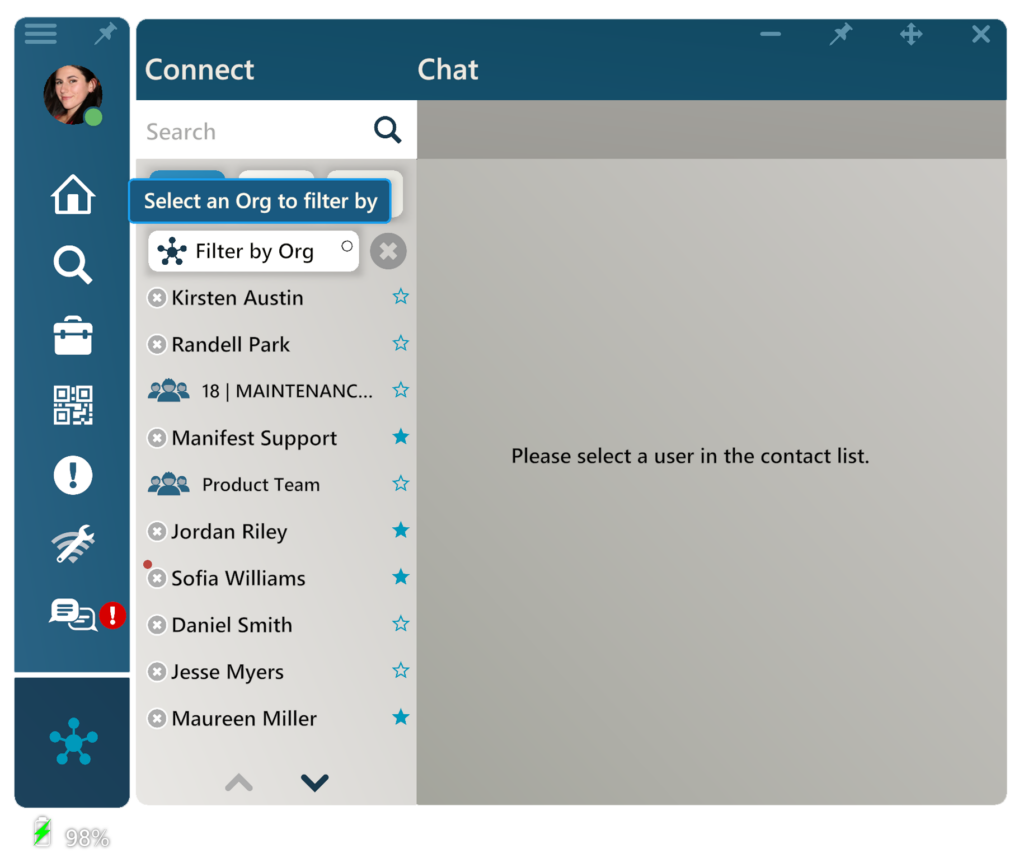
Once an Org filter is applied , the User can hover over the filter button to display the currently selected Org or select ❌ to clear the filter.
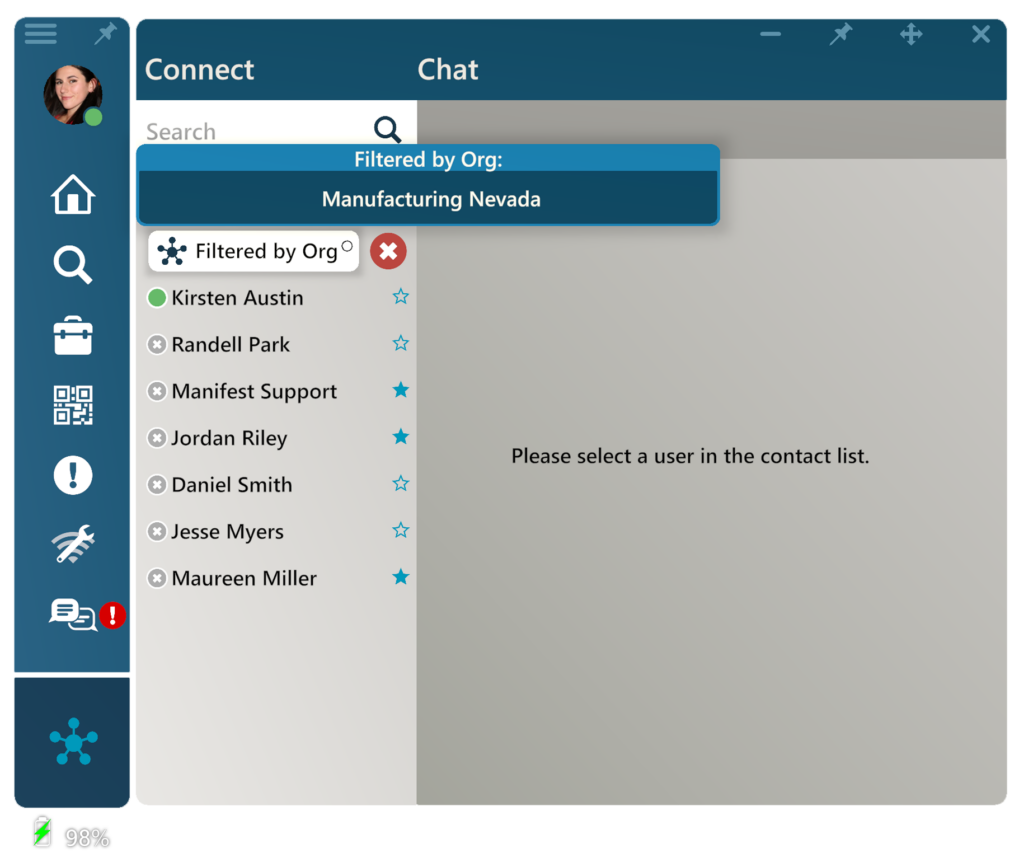
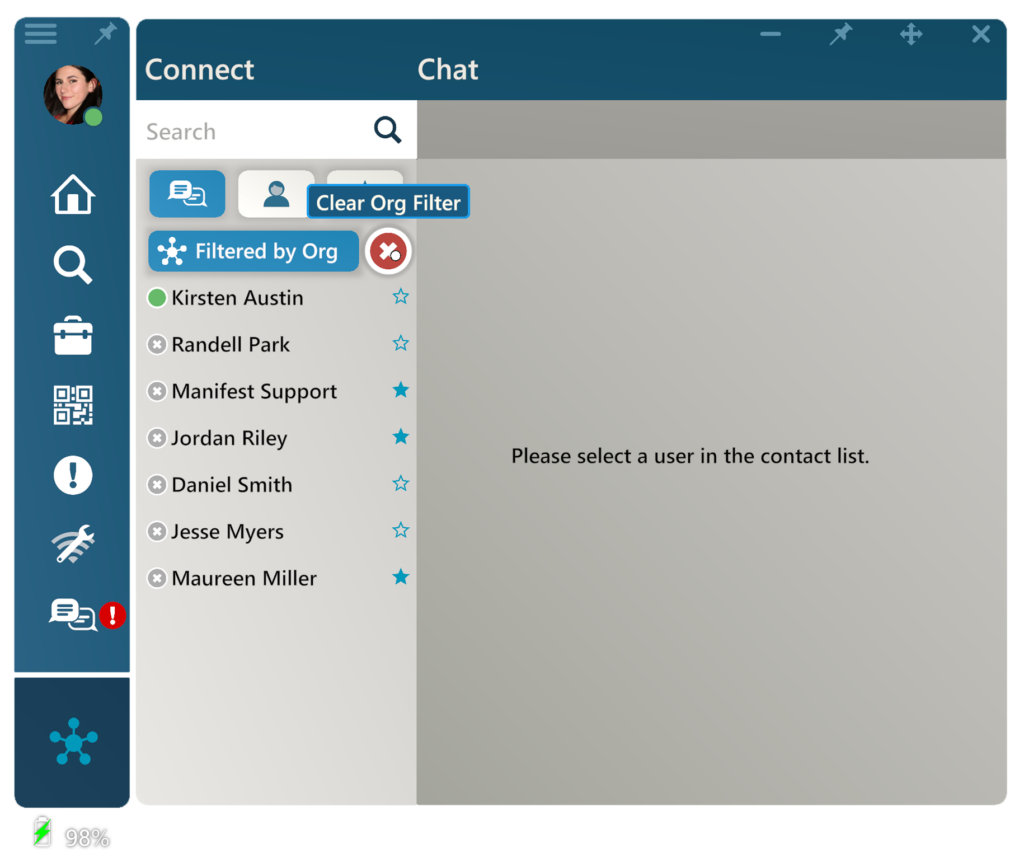
Org Related Cards
The following Connect Card types will explicitly list the Org they are sent from:
- Job Reassignment Invite
- Team Job Invite
- Shared Job