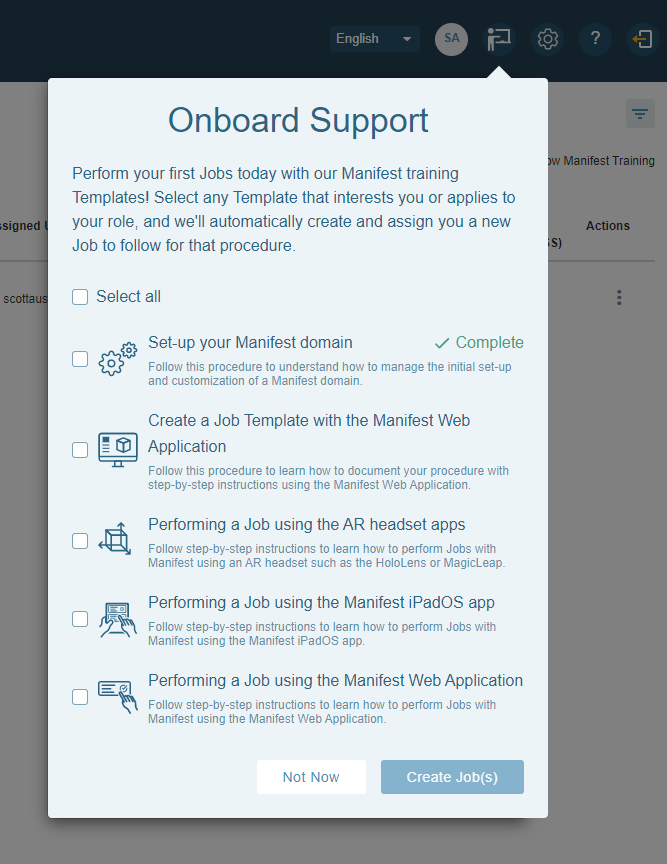About onboarding training templates
We want to make you productive with Manifest as fast as possible. So, we created an Onboarding Support feature that steps you through common Manifest procedures. And you can learn these procedures by using Manifest. Using these training templates, you will perform your first Jobs with Manifest. So, you will learn how to use Manifest while using Manifest.
Here are a couple of terms to help you understand this feature:
Manifest Template – this is a repeatable set of step-by- step instructions that document an operational or training procedure. We have built training templates to document how to perform certain tasks with Manifest.
Manifest Job – when you assign a Manifest Template to a specific location, piece of equipment, and person, you create a Manifest Job. Jobs are performed by individuals (or teams) and can be tracked and managed – and key Job performance data is archived. So, by following this onboarding tutorial, you will assign a training Template to yourself, create a Job, and then perform the Job.
Prerequisites
- You need Manifest credentials and a Full or Operate license type that supports creating and performing a Manifest Job
- Note: if you have a View license you will not see the onboarding support modal and training templates
- Talk to your admin if you would like to access these training templates and don’t see them
- Access to the Manifest Web Application is also required to view the onboarding module and create the training Jobs to be performed.
- If you want to perform one of the Jobs that you created on another device such as an iPad or AR headset – you need access to that other device and make sure that you have access to Manifest from that device.
- Note: we highly recommend performing the device-specific Jobs on that specific device. E.g., an iPad should be used to perform any iPad related Job.
Creating onboarding Jobs
Upon first logging into the Manifest Web Application, users will be prompted with the Onboarding Support modal. This modal provides a menu of training procedures to follow to learn common tasks when using Manifest. The full list of training templates includes the following:
- Set-up your Manifest domain: This template is recommended for users designated as the Account Owners as it provides step-by-step instructions for configuring the Manifest domain for all users.
- Create a Job Template with the Manifest Web Application: This is recommended for anyone that will be digitizing and documenting procedures by creating Manifest Templates as it provides step-by-step instructions on how to create a Manifest Template using the Manifest Web Application.
- Perform a Job using the AR headset apps: Select this option if you plan to perform a Job using an AR headset such as the HoloLens or Magic Leap. You can create the Job using the Manifest Web Application, but we highly recommend using the AR headset to perform the Job.
- Performing a Job using the Manifest iPadOS app: Select this option if you plan to perform a Manifest Job using an iPad. You can create the Job using the Manifest Web Application, but we highly recommend using the iPad when you plan to perform (or follow) the Job.
- Performing a Job Using the Manifest Web Application: Select this option if you plan to perform a Job using a web browser. You can create and perform the Job using the Manifest Web Application in a web browser.
Select all the options that apply to how you plan to use Manifest and select ‘Create Job(s)’
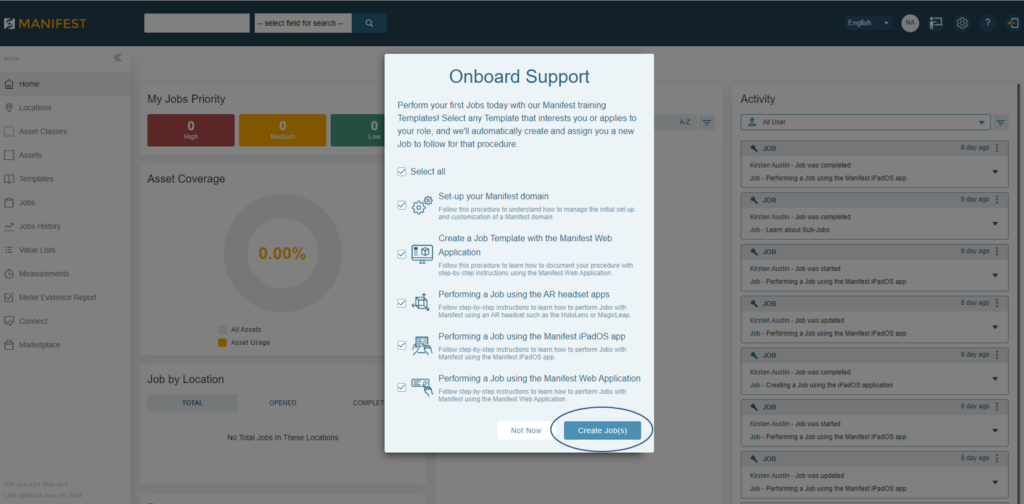
- After selecting ‘Creating Job(s)’, Manifest will create a Job(s) and assign them to you.
- The user will be prompted with a modal showing the progress of the Job(s) creation.
- This may take a few minutes
- Select ‘Close’ at any time during the Job creation process and continue using Manifest. The process will continue in the background and the progress will be displayed in the top right-hand corner of the Manifest Web Application
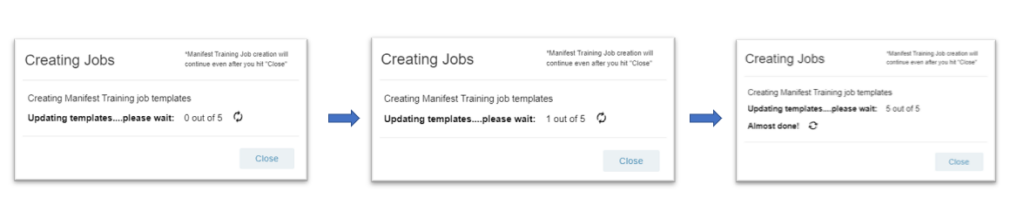
- Once the Job(s) have been created, a ‘Congratulation!’ message will be displayed
- Select the ‘Go to Jobs’ button that will also appear to start performing the Manifest Job(s) and begin learning how to use Manifest.
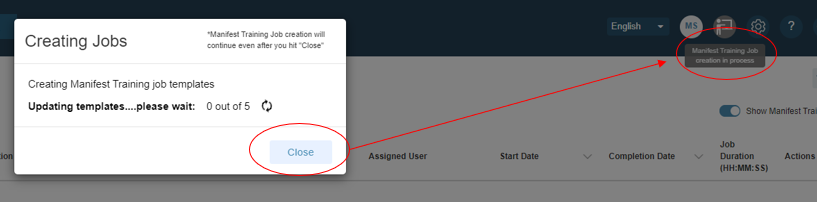
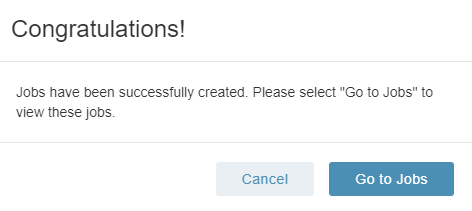
- After selecting ‘Go to Jobs’, you will be directed to the Jobs page with the Manifest Web Application.
- If you plan to perform the newly created Job(s) on another device, you should move to the device, logon to Manifest, and go to the Jobs page.
- Finding the Manifest Jobs page when using an iPad
- From the Web Application onboarding module – select to create the Job template for “Performing a Job Using the Manifest iPadOS app”
- Log into the Manifest iPadOS app
- Go to Job Board
- Locate the Job in the “Assigned” column on the Job Board
- Select the Job and be prompted to start the job
- Complete the Job
- Finding the Manifest Jobs page when using an iPad
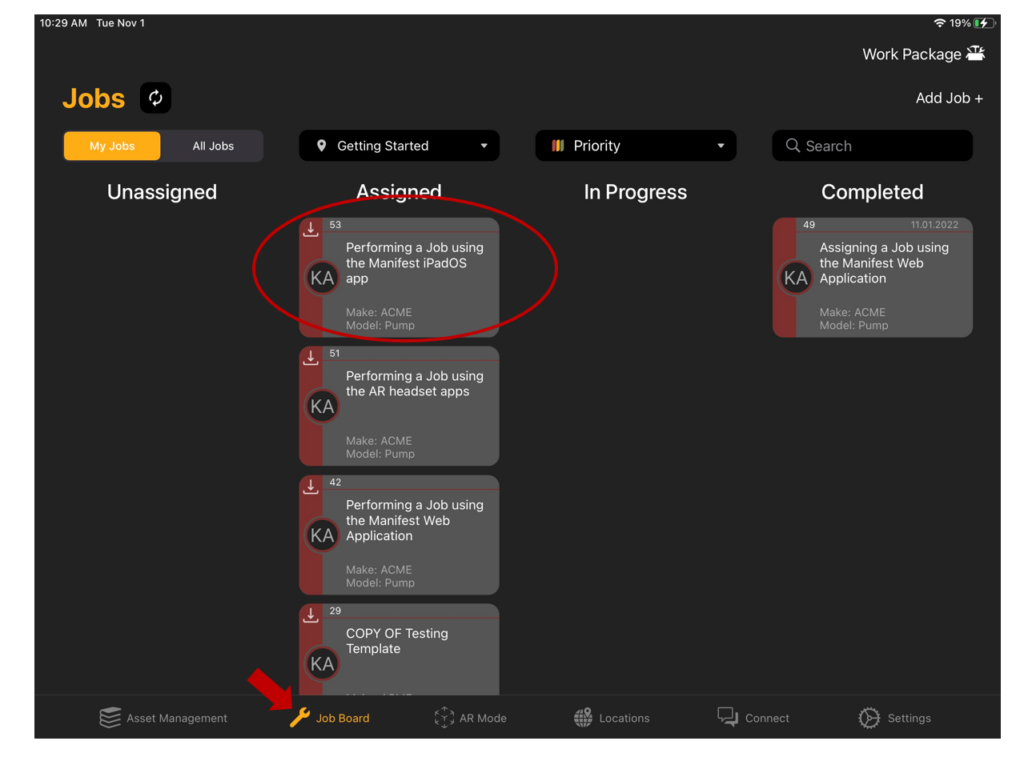
- Finding the Manifest Jobs page when using an AR headset
- From the Web Application onboarding module – select \ “Performing a Job using the AR headset apps” template
- Log into Manifest on the AR headset
- Once logged in, select the Dashboard circle icon in the top left-hand corner of the page
- This will take the user to the “Recent Activity” page
- Select the My Jobs icon
- Jobs will open
- Select the Job
- Complete the Job
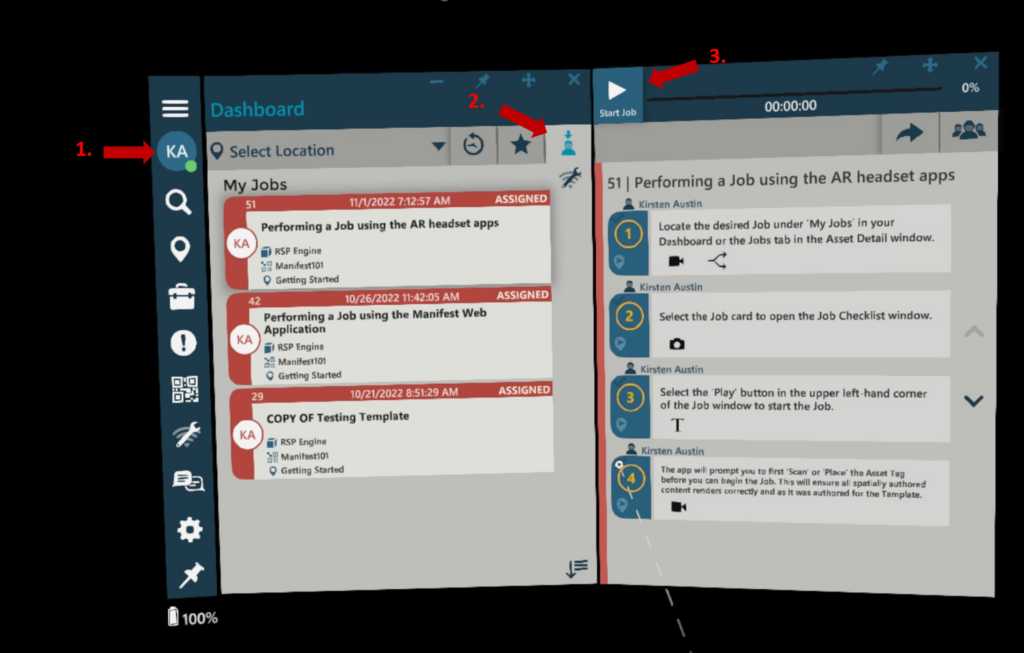
Training progress
Manifest will keep track of your progress and mark the template “Complete” when you successfully perform one of the Manifest Jobs. Manifest will keep track of your progress so that you will know which tasks you have completed.
Note: even if you have successfully completed a Job and the Template has been marked as “Complete”, it can be re-run and performed again by selecting ‘Create a Job’ again in the Onboarding module.
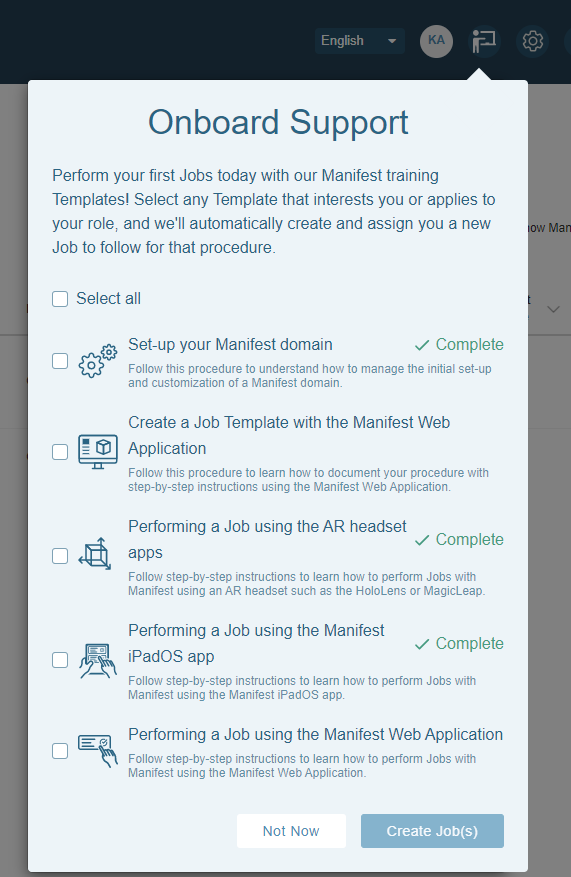
Not Now
If you are not ready to step through this training, you can save it for later. But we highly recommend doing it as soon as you can – it will help you understand how to use Manifest.
- Simply select the ‘Not Now’ option when presented with the onboarding modal and it will disappear. But it will still be accessible.
- Select the person icon (see image below) in the upper right-hand corner of the Manifest Web Application header and the Onboarding modal will re-appear and be ready for you to start using it.