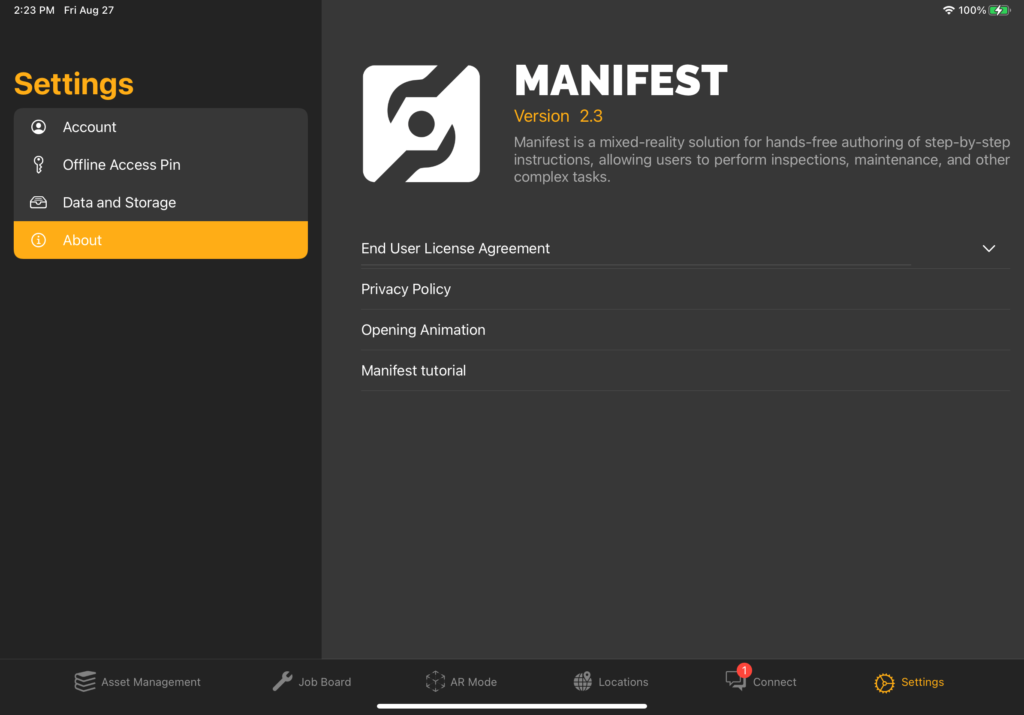About Settings
Within each Manifest application (Web, 3D, iPad), you can navigate to the Settings window to access information about your User Account. Depending on the Manifest Application, Settings may also contain information about the current version installed or configuration controls for that application.
Manifest Web Application Settings
To access User Account Settings in the Manifest Web Application, navigate to the botton left-hand corner and select your Avatar. To view or edit an account through the Manifest Web Application, follow these steps:
- Login to the Manifest Web Application for the respective domain
- From the bottom left-hand corner, select the user avatar
- This will open a modal window for the user’s Personal Information
- From the User Personal Info popup, information such as Name, Title, Email, Manifest Role(s), and Available Org(s) (if domain utilizes Orgs feature) is available
- Select Edit to update the Personal Information or add a new Avatar
- Select Change Password to change the user password
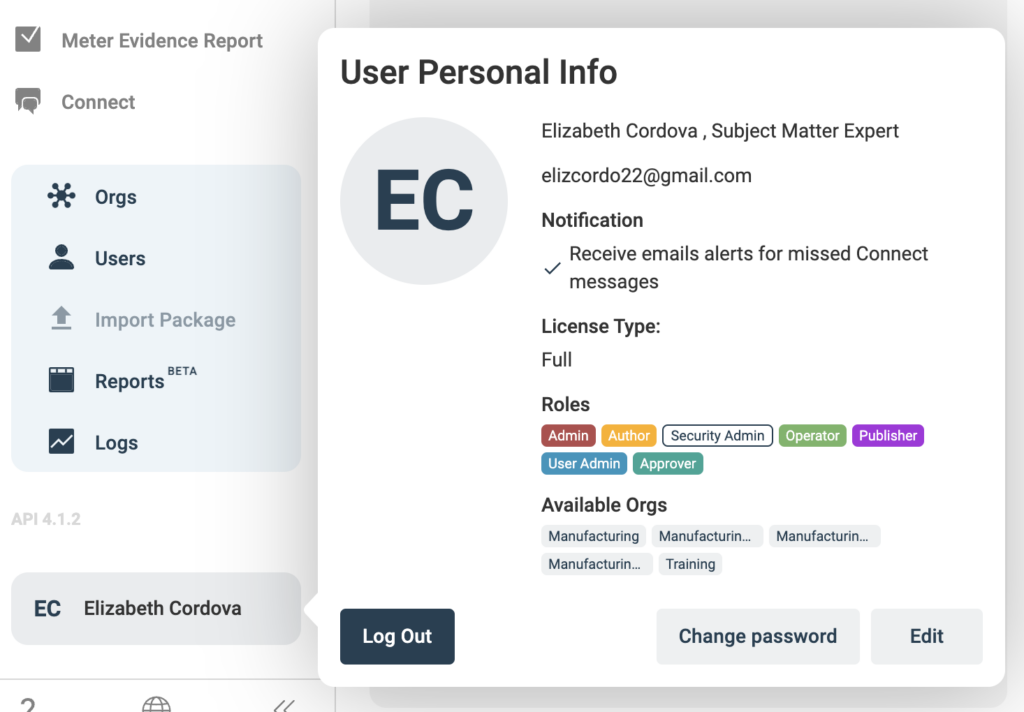

Manifest 3D Application Settings
To access Settings in the Manifest 3D Application, navigate to the top of the Dock and select your Avatar. The Settings Window has four tabs: User Profile, Options, About, and Bug Report. Below is a summary of each tab:
User Profile
The User Profile tab includes a Logout button along with the following details:
- User Information: Avatar, name, title, and email
- Domain: Current Manifest Domain
- Notifications: View of email alert settings (can only be edited on Web)
- License Type: Your assigned License Type (Full or Connect)
- Roles: Your assigned user roles (Admin, Author, Operator, Approver, Publisher, Viewer, Security Admin)
- Available Orgs: A list of all Orgs within the domain that you are a member of (Only available on domains which have Orgs configured)

Options
The Options tab includes various application options which are described below:
- Gaze to select: Use ‘Gaze to select’ to operate Manifest hands-free. When enabled using this Settings option, Operators can activate any button by gazing at the button
- The application will wait 2 seconds and then load an animation indicating that the Operator’s gaze has activated the button
- This takes approximately 3 seconds before selection is complete
- To stop the selection, the Operator moves their gaze before the selection animation loading completes
- ‘Gaze to select’ is disabled by default
- Set Offline Access PIN: This 6-digit PIN is required to login to Manifest when working in Offline Mode
- Users will be prompted to create a 6-digit PIN when creating their first Offline Work Package
- This PIN can also be set or changed from the Settings Options
- Clear Cached Files: The 3D device will cache 3D model files, videos, and photos as they are loaded and store locally on the device to make it quicker to load on subsequent uses
- To clear any cached Manifest data from the device, select this option
- Capture System Photo: Use this option to take a screencapture
- Share holograms with video in Connect Calls: Enable this option to allow for a dual hologram / video view during Connect Calls
- Hand (Magic Leap Only): The pointer is based on the user’s hand position and tapping your fingers in the shape of a “C” and then a pinch or the shape of a “L” and then a pinch will perform an “air tap” and select the object under the cursor
- Controller (Magic Leap Only): The pointer is based on the handheld 6DoF controller and the trigger will select the object under the cursor at the end of the control ray
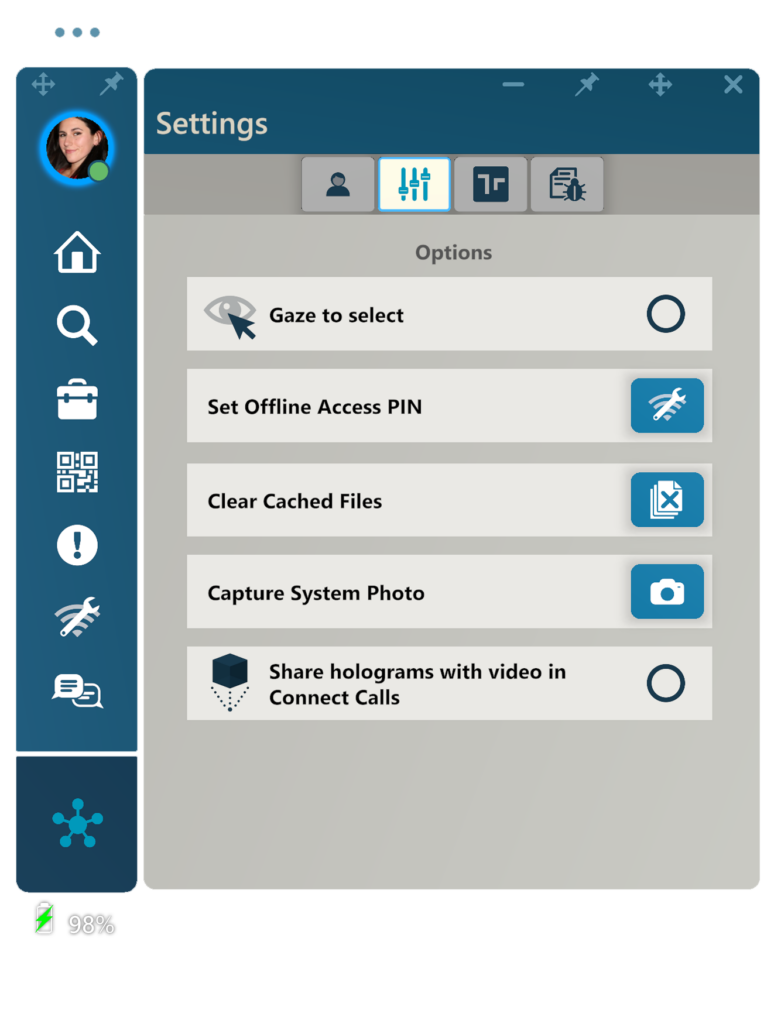
About
The About tab includes system information and a button for replaying the Guided Tour:
- Version: Version number of the application installed
- Frame Rate: Current frame rate for the device, which is used as a measure of system performance (the HoloLens targets 60 FPS for Hologram stability while the Magic Leap targets upwards of 90 FPS)
- Memory Used: Current memory usage by the application. If the application uses too much memory, it can cause the application to become unresponsive. In the case that too much memory is being used, consider restarting the application. It also can be used as an indicator that 3D Models, photos, or videos include resources that are larger than is recommended for the device. For example, this could show that a 3D model has textures that are too large in pixel count and are taking a very large of memory when loaded
- Threads Used: Current thread usage by the application.
- Guided Tour: Select the play button to manually start the Manifest Guided Tour
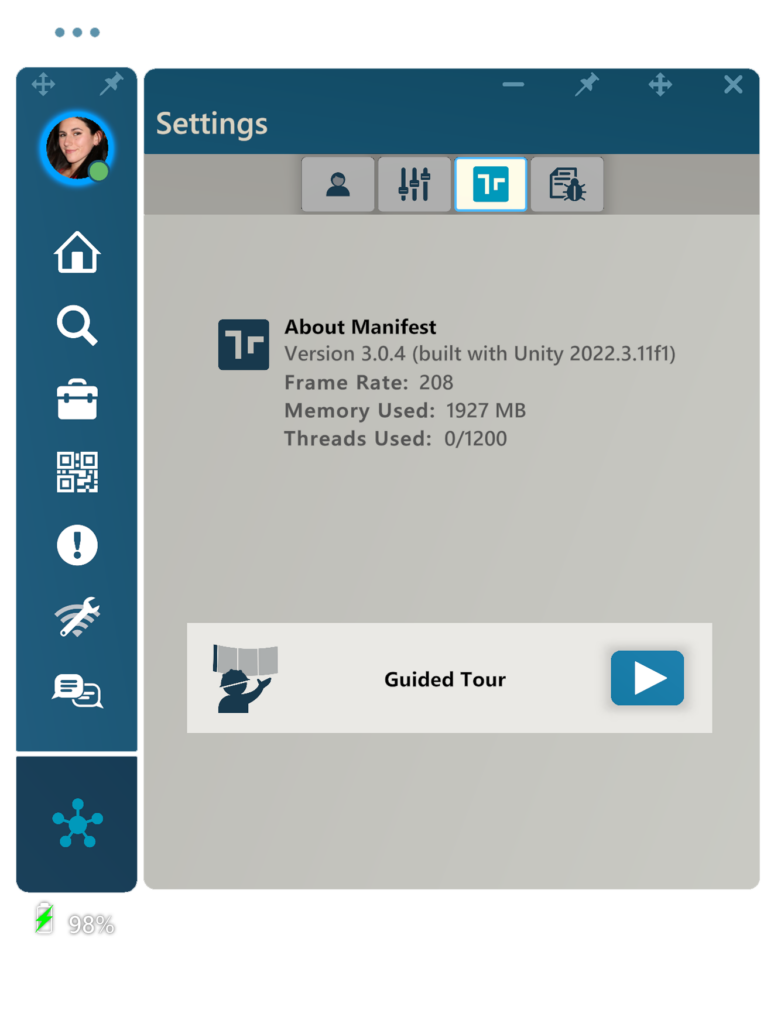
Settings Bug Report
The Bug Report tab allows Manifest users to submit a bug report to the Manifest Support Team. The report will automatically notify the Manifest Support Team and include any information the user provided with the Bug Report along with the device logs to assist developers in troubleshooting.
To submit a bug report:
- Select the Settings button from the ‘Main Menu’
- Select the Bug Report tab
- Enter a Summary as the title for the Bug Report (a brief description of the issue)
- Enter a Description of the issue describing additional details that may be useful for troubleshooting (asset name, template name, steps to reproduce)
- Select the ‘Submit’ button
- If it is easier to share additional information about the issue via email, send a note to manifestsupport@taqtile.com
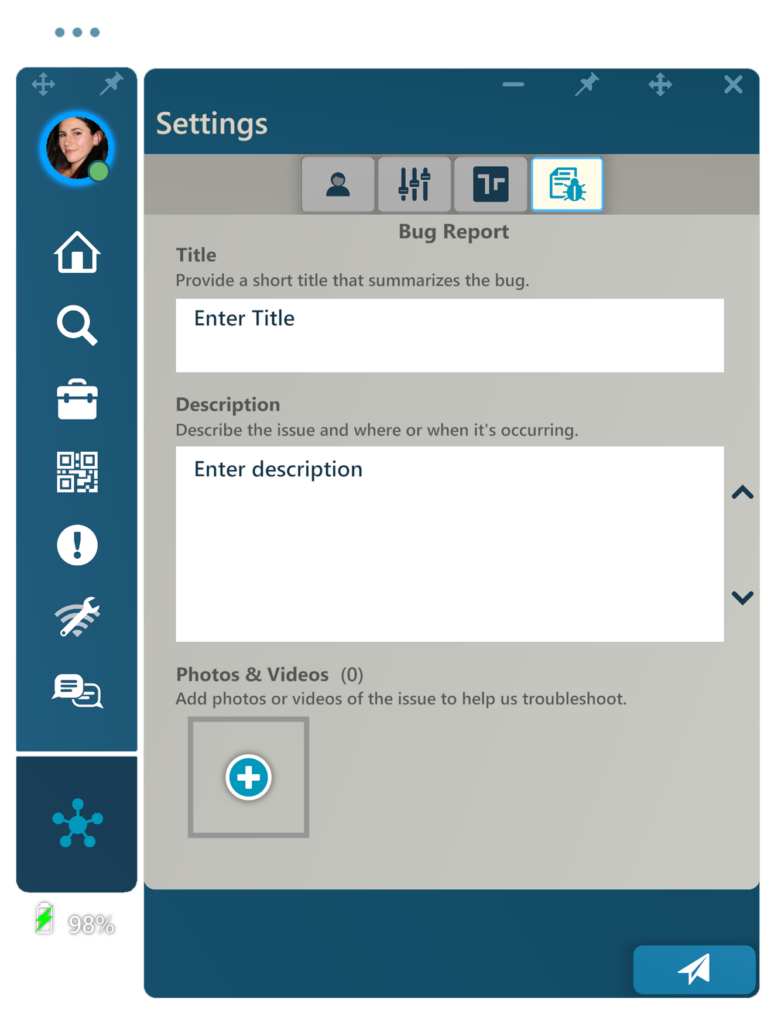
Manifest iPadOS Application Settings
The Settings in the Manifest iPadOS Application can be accessed from the Settings button, located in the ‘Main Menu’ on the far right. The Settings Window has four tabs: Account, Offline Access Pin, Data and Storage, and About. Below is a summary of each tab:
Account
The tab includes a Log Out button along with information on the current user account by email address. Selecting the Edit button will allow users to update their First and Last Name.
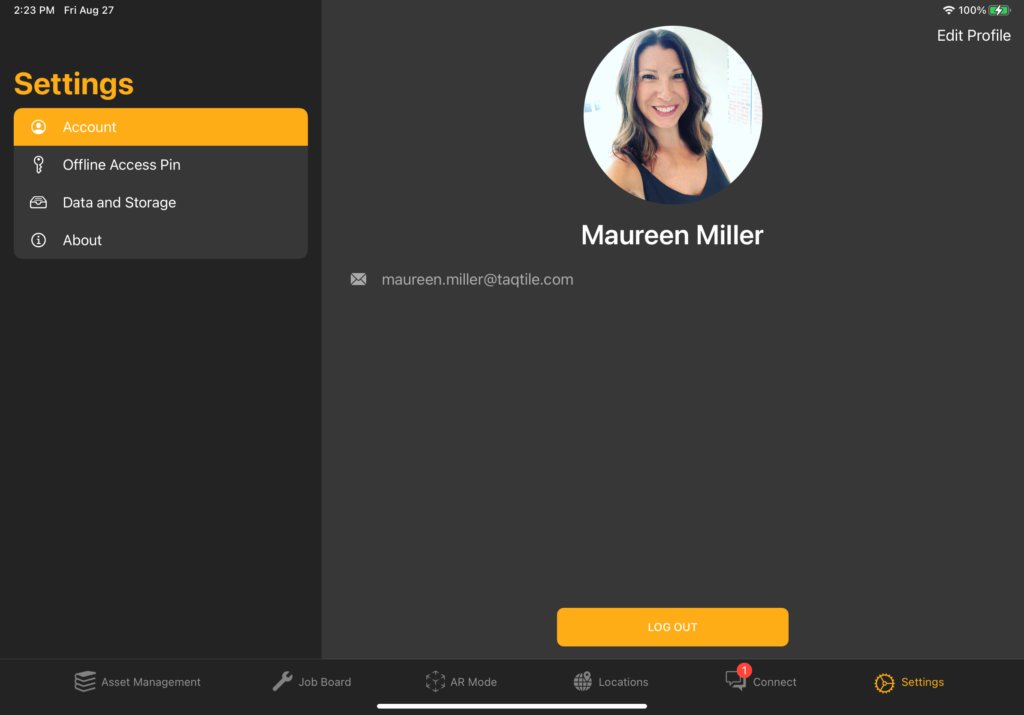
Offline Access Pin
A 6-digit PIN is required to login to Manifest when working in Offline Mode. Users will be prompted to create a 6-digit PIN when creating their first Offline Work Package. This PIN can also be set or changed from this tab in ‘Settings’.
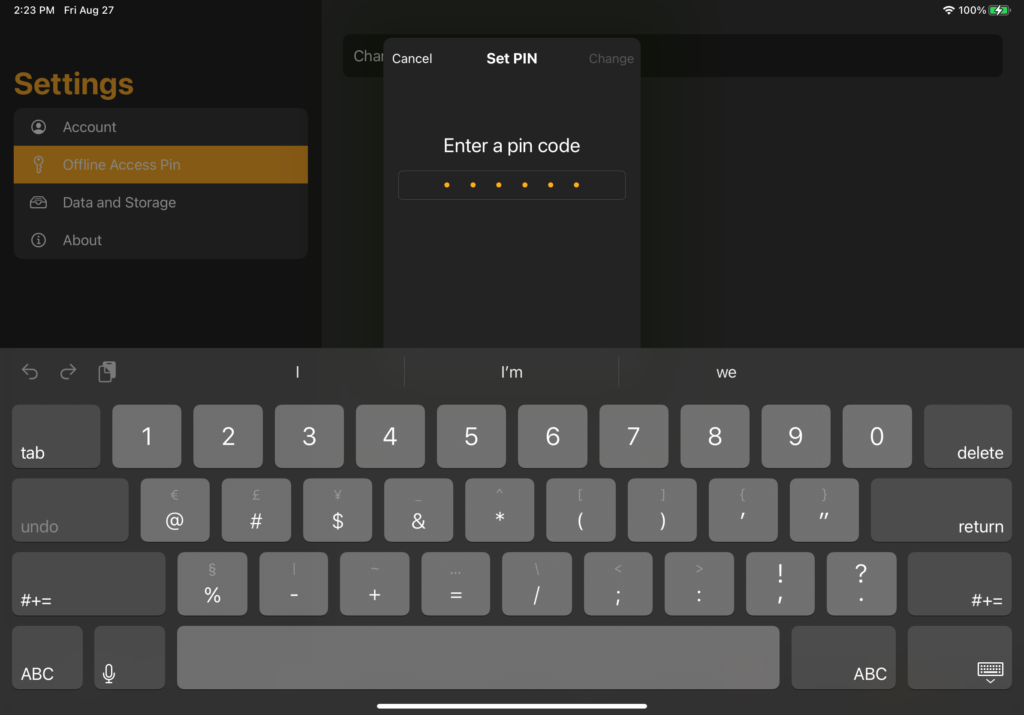
Data and Storage
To review and manage the Manifest data and storage on the device, visit the Data and Storage tab under ‘Settings’.
- iPad Storage: View of disk spaced storage consumed by cached Manifest files relative to the full device storage available
- Clear Images Cache: Deletes all cached images stored on the device desk
- Clear Documents Cache: Deletes all cached data related to 3D Models, Offline Jobs, and Document Bookmarks
- Clear All Cache: Clears any cached data from the Manifest Application
The iPad will cache 3D Model files, videos, and photos as they are loaded and store locally on the device to make it quicker to load on subsequent visits. The iPadOS Application provides the option to ‘Clear Image Cache’, ‘Clear Documents Cache’ or ‘Clear All Cache’.
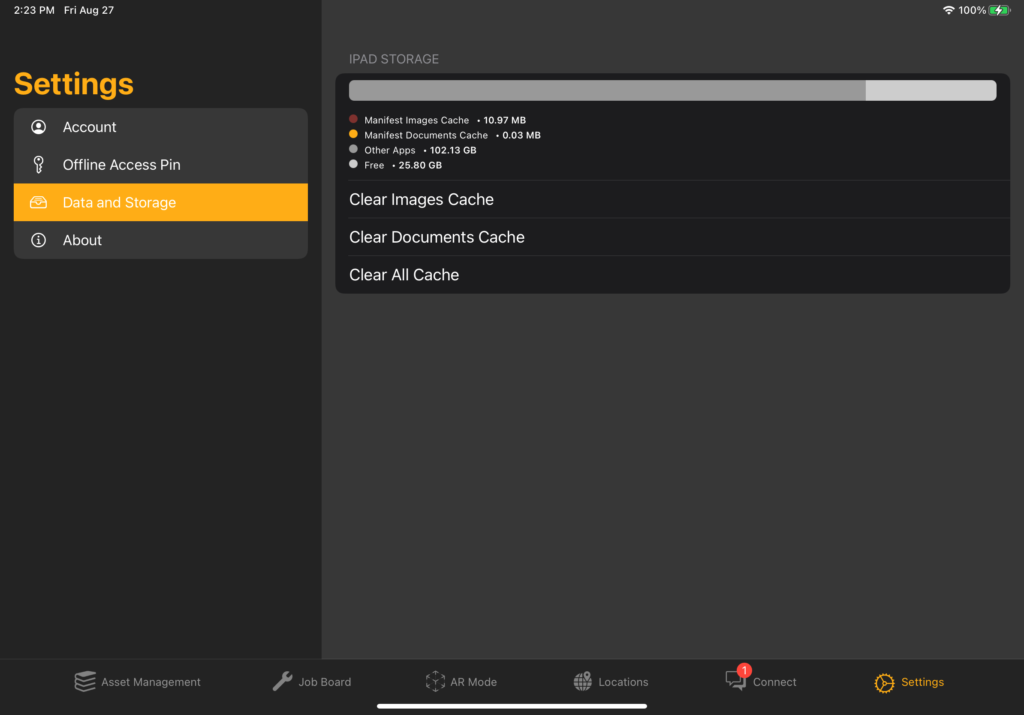
About
Access to About tab under ‘Settings’ to review the End User License Agreement, Privacy Policy, or to replay the Manifest Opening Animation or Manifest Tutorial.