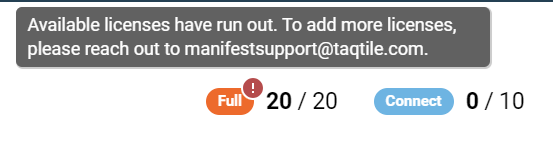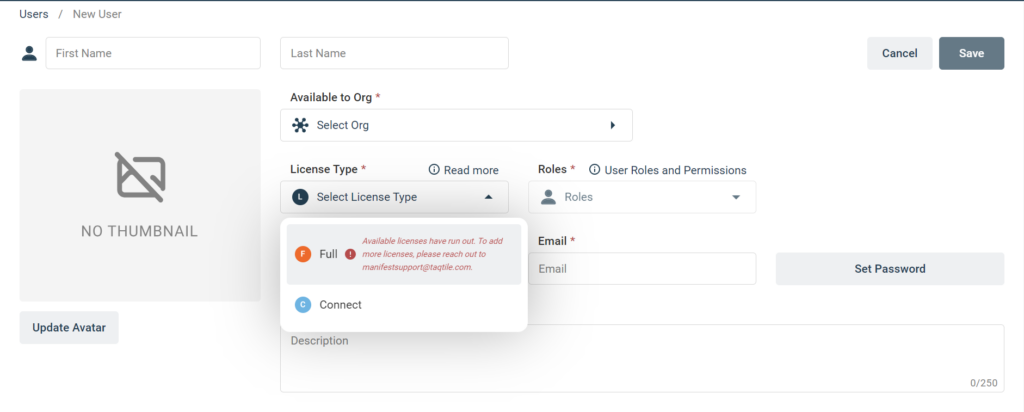Prerequisites to manage users
- The Security Administrator (Account Owner) role
- Access to the Manifest Web Application (users can only be managed using this application)
About Users
Users are managed with the side bar menu of the Manifest Web Application. This area is where users can be added and assigned licenses based on the number of licenses that have been purchased. Only the Account Owner and those that are assigned the Security Administrator role has access to the Users section and can manage users.
With the role of Administrator, a user can view Users but not edit, change permissions, reset passwords, etc.
About License Types
The number of licenses available within the (2) different license type options are dictated by the agreed upon license allocation at contract signing. The (2) available license types are outlined below:
- Full License: Allow for the selection of the Admin role, Operator Role, Author Role, Publisher Role, Approver Role, Viewer Role and the Security Role
- Connect License: Allows for the selection of the Viewer Role and the Security Role
About Roles
Roles dictate what each user is allowed to see and do within the Manifest Applications. More information around roles and permissions can be found HERE.
- Admin: this role’s access is primarily via the browser application with permissions to configure domain settings and create domain entities such as locations, asset classes, and assets. Using the Manifest Web Application, the Admin role has access to view status of work, work history, and general reporting. Within the Manifest Web Application, the “Admin” role equates to a Superadmin that has rights to do most everything within the Web Application.
It is also the Admins responsibility to agree to the Master Service Agreement once the domain is provisioned.
**IMPORTANT: Users with “Admin” role only, have very limited access to views and features on the 3D or Mobile applications. - Operator: this role has the access to create, perform, and review work in Manifest. Users responsible for operating work (jobs and tasks) guided by Manifest or reviewing and resolving ‘faults’ must be assigned the Operator role.
- Author: this role has the access to create entities such as locations, asset classes, and assets; upload and edit 3D models; and to create and edit templates. Users responsible for authoring job templates must be assigned the Author role. This roles responsibility includes documenting procedures and SOP’s.
- Approver: this role is part of the editorial process that was released with v3.0. This process allows for additional checks and controls. This role can reject template or approve templates.
- Publisher: this role can view templates only and is the only role that can publish templates. The publisher role can directly recover a previously approved version to “published” state without going through the approval workflow again.
- Viewer: this role has ‘view only’ access to view all domain data (assets, location, work, etc.), preview templates on device applications, and access general reports.
- Security Admin: this role is responsible for user management: creating users, assigning roles/permissions, and overseeing license allocation. Security Admin is the only user with permission to add, delete, deactivate users, reset passwords, or require two-factor authentication. The Security Admin role also includes direct access to data logs to evaluate or audit domain activity. Outside of the above – the security admin can only view other areas of the application.

Creating New users
- Select ‘Users’ from the side bar menu
- Select ‘+ User’
- A ‘Create New User‘ modal will appear enabling the new user to be configured with these fields:
- First Name: Enter in the users’ first name (not required)
- Last Name: Enter in the users’ last name (not required)
- Available to Org*: Select the Orgs the user should be assigned
- NOTE: This field will only show if Orgs are configured within the domain
- License Type: Select the license type to be assigned to this user
- Role: Based on the License Type selection, select the Roles that the user should be assigned.
- Reference the Manifest Roles and Permissions
- Title: Enter in the users’ title (not required)
- Email*: Enter the email address of the user to be added
- Title: Enter in the users’ title (not required)
- Description: Enter a brief description (if applicable) of the user (ie: Product department, etc.) (not required)
- Avatar: Add an avatar image for the user (not required)
- Set password: A button that if selected allows the password to be set on behalf of the user
- Select ‘Save’
- A ‘Toast’ message will appear at the bottom of the page and the user will be redirected to the Users listing page
- The user will now appear in the user listing
NOTE: The security admin role can be assigned to any user, enabling that user to manage users and review activity and data logs
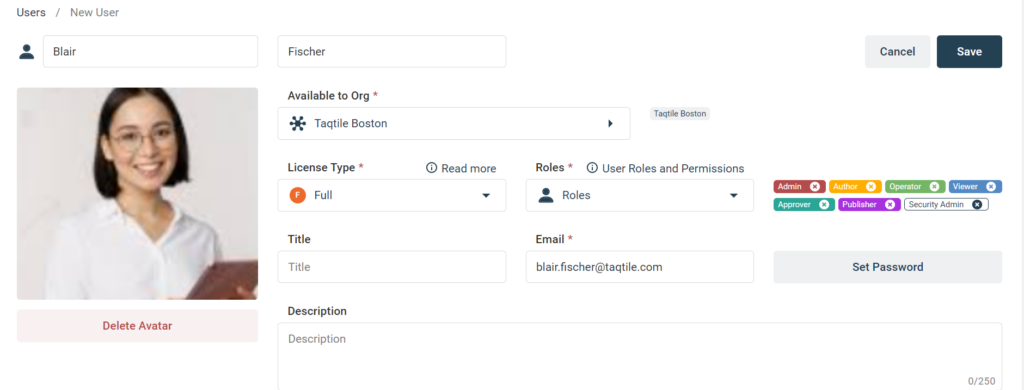
Edit Users
As a Security Admin, this user can edit an user. To edit a user, following the below steps:
- Locate the user and click into the users detail page
- Select ‘Edit’
- Fields will become editable
- Update the fields that need to be changed
- Select ‘Save’
User Actions
As a Security Admin, this user can execute the following actions using the actions menu located to the right of each users record:
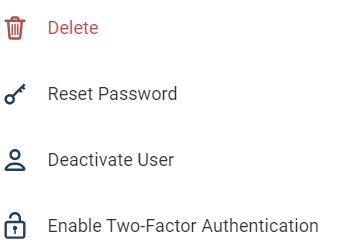
- Delete: User will be deleted from the Manifest applications and will no longer be able to access the platforms.
- Reset Password: Initiates an email to the User to reset their password
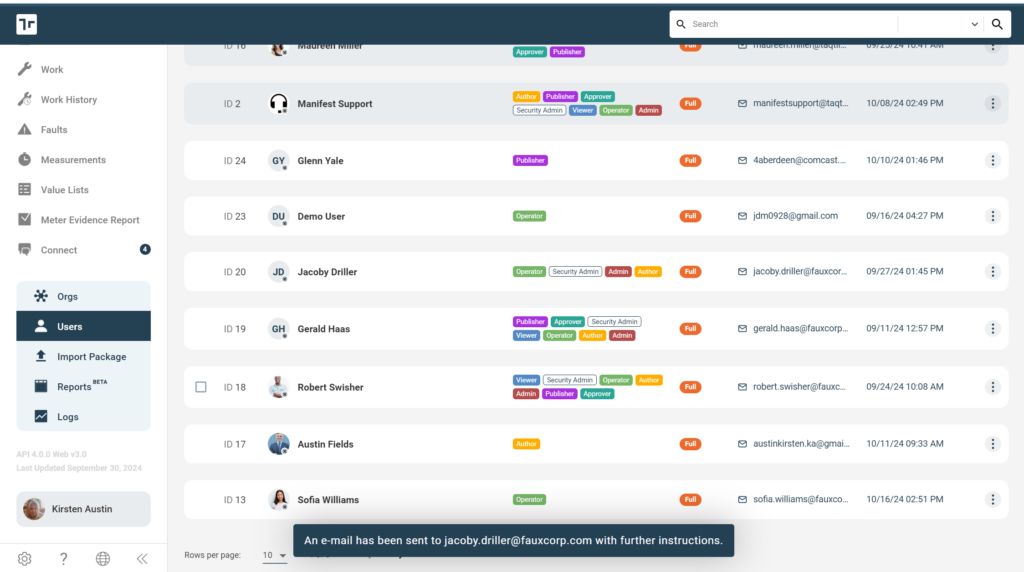
- Deactivate User: User will be deactivated and lose access to the Manifest Applications. User will drop to the bottom of the User page and become grayed out.
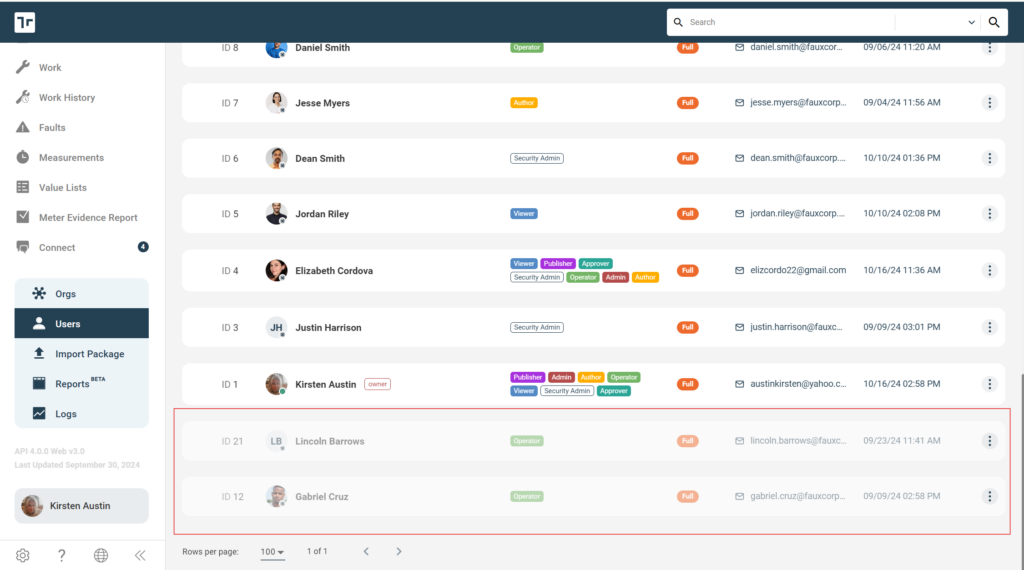
- Activate User: Deactivated users can be re-activated and will regain their access to the Manifest Applications.
- If Orgs are configured on the domain, the Security Admin will be prompted to select the Org(s) that the activated user should be assigned.
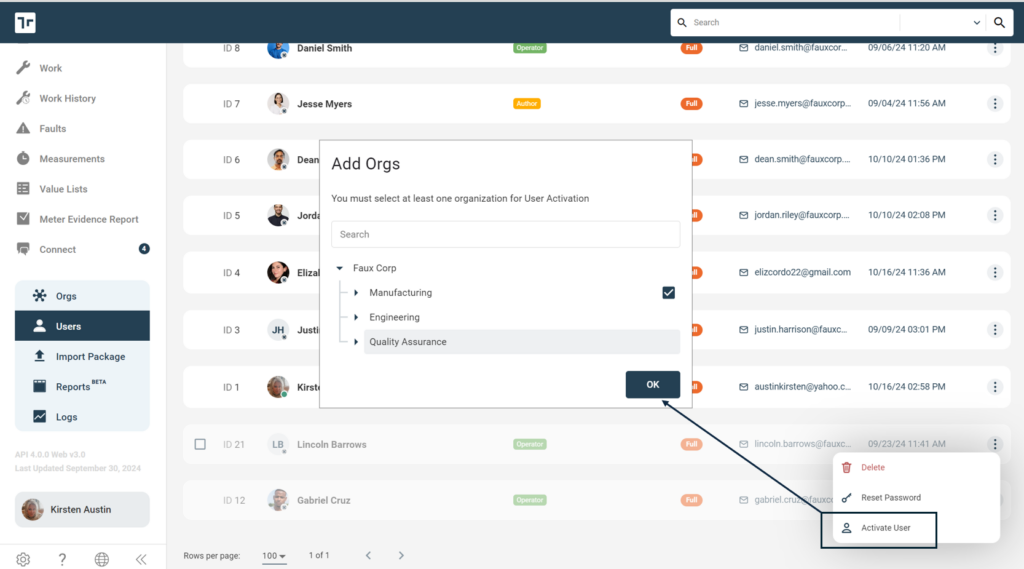
- Enable Two-Factor Authentication: As the Security Admin, if 2FA is configured under the Client Settings à Password Security Rules, then enabling 2FA by user is included as an additional action menu item on the Users page.
- More about Client Settings can be found HERE.
Additional Actions
- Export to CSV: Ability to download the Users listing into a CSV file
- Export to XLS: Ability to download the Users listing into an Excel spreadsheet
- NOTE: This is currently limited to 1000 users
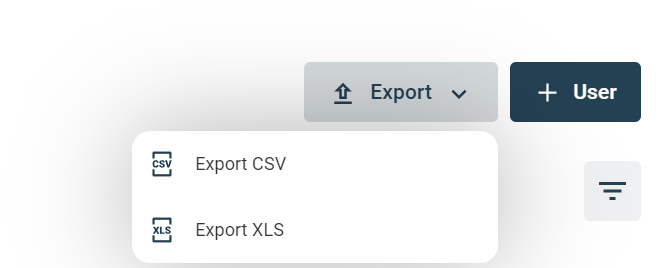
- Filter: Ability to filter by Role and Status
- Roles: Admin, Author, Operator, Approver, Publisher, Security Admin, Viewer
- Status: Activated, Deactivated
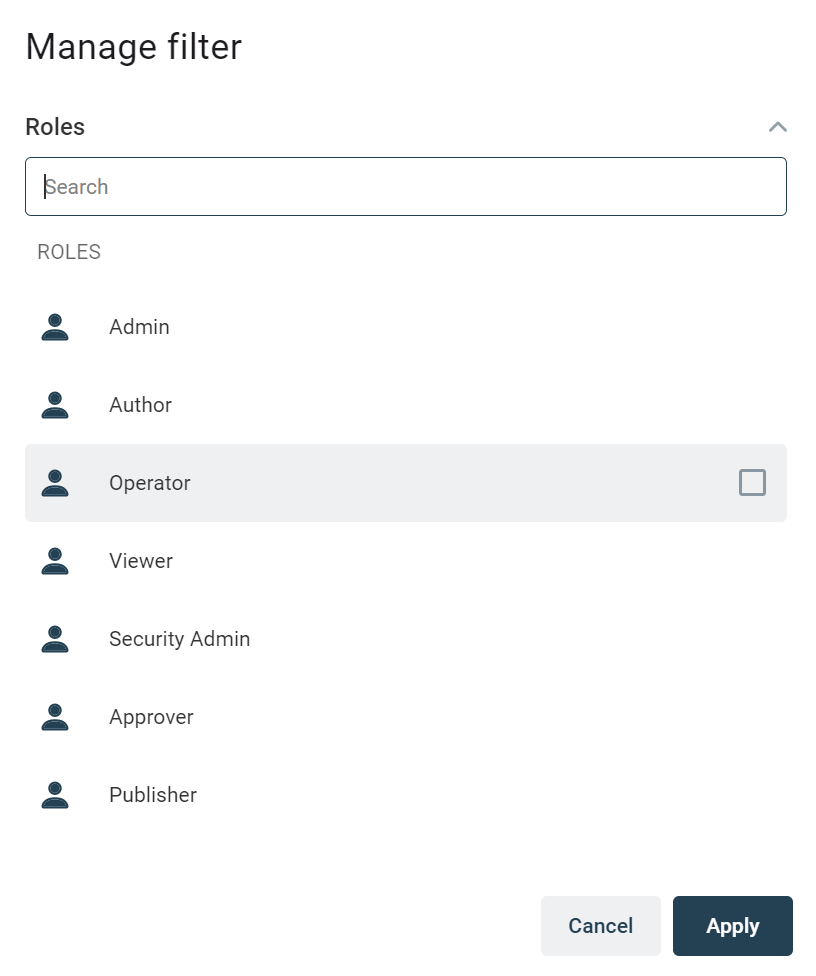
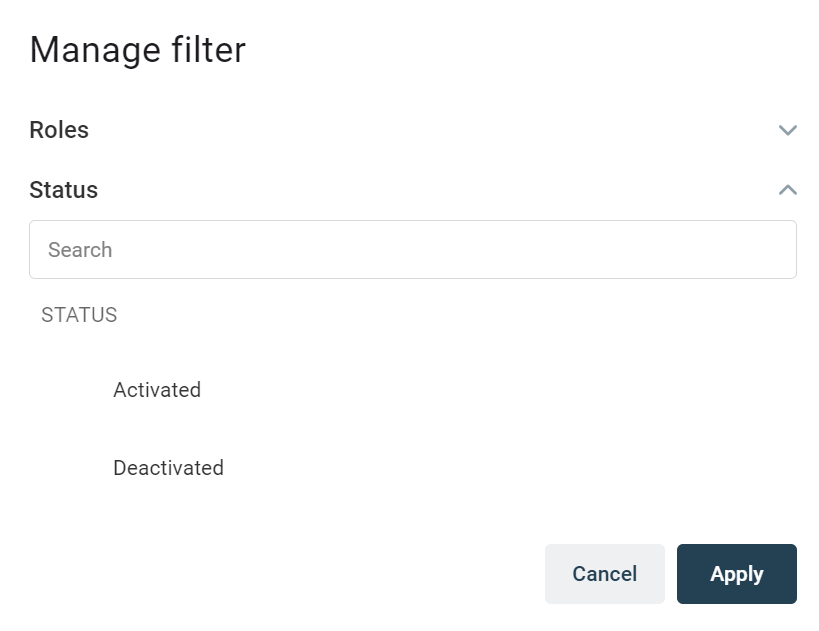
License Management Center
In the top center of the Users page, a snapshot of the licenses available versus the licenses used will be displayed.
- Orange F = Number of Full licenses used verse available
- Light Blue C = Number of Connect licenses users verse available
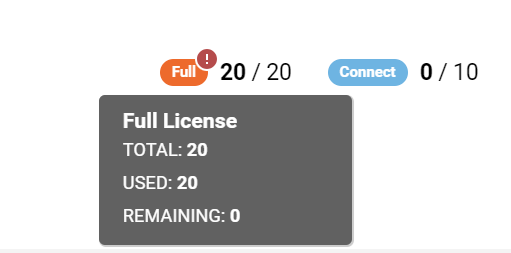
When all licenses have been used you will see the following: