Create new Work
From the Manifest Web Application:
- From the left side Main menu, select Work
- Select + Work from the upper right-hand corner
- From the Add Work pop-up, select the desired Work Type
- Task:
- Non-procedural Work items requiring only Task Description and an associated Location.
- Job:
- A procedure generated from a Manifest Template
- Task:
- Enter the required information
- Location
- Asset
- Job Template
- *Note: Job only
- Task Description
- *Note: Task only
- Priority
- *Note: Priority will always default to Medium
- Assigned User
- Select Create
- Once created, the new Work item will appear at the top of the Work list
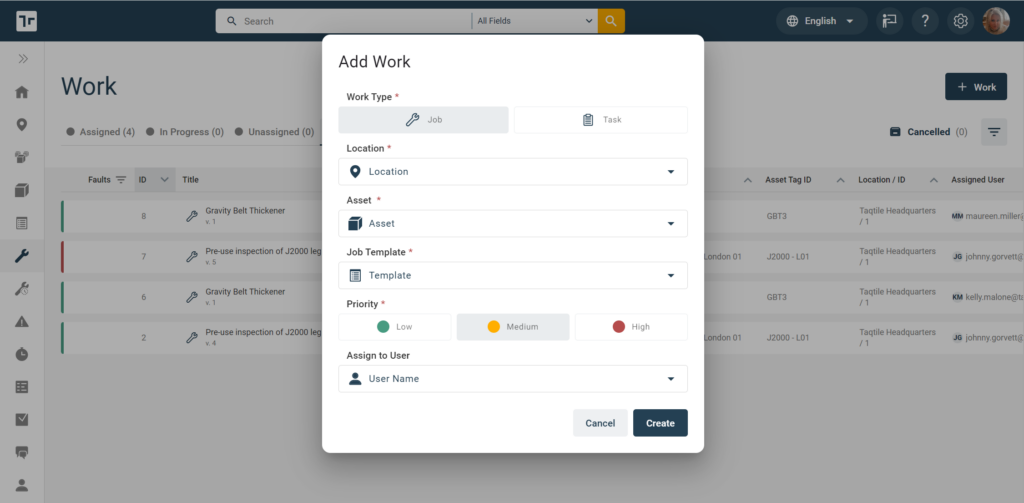
Find Work
To find a Work item using the Manifest Web Application, go to Work under the Main menu and use any of the following tips:
- Using the Search bar, search by any of the parameters (e.g. Work ID, Job Title, Task Description, Asset Class, or Asset Tag ID)
- Filter the Work list view by any of the available parameters
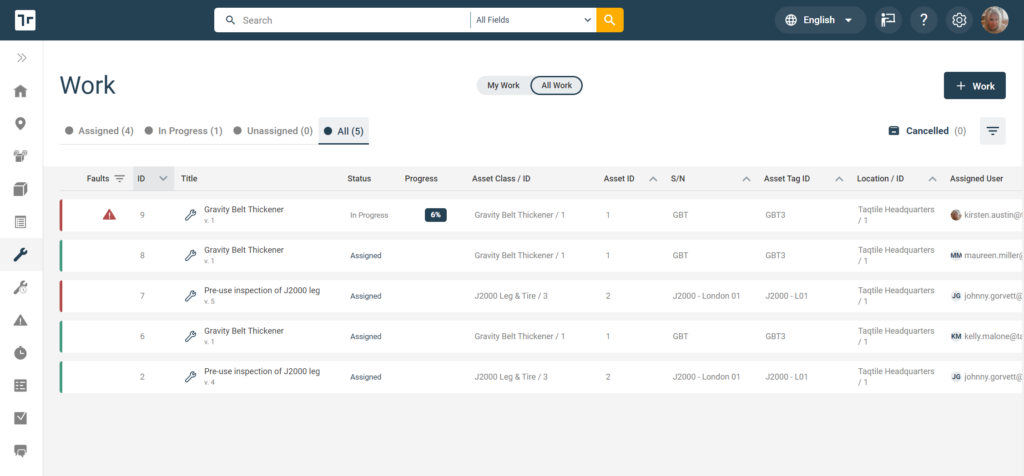
Assign Work
Work must be assigned to a User before that user may start or resume the Job or Task. Work items may be assigned upon creation in the Web application, or directly from an unassigned Work item.
- Located the desired Job or Task from the Work window
- Select the Work item to open
- Select Assign
*Note: selecting multiple users while assigning a Job will create a Team Job, inviting those users to join. See Team Jobs for more information. - Select Assign

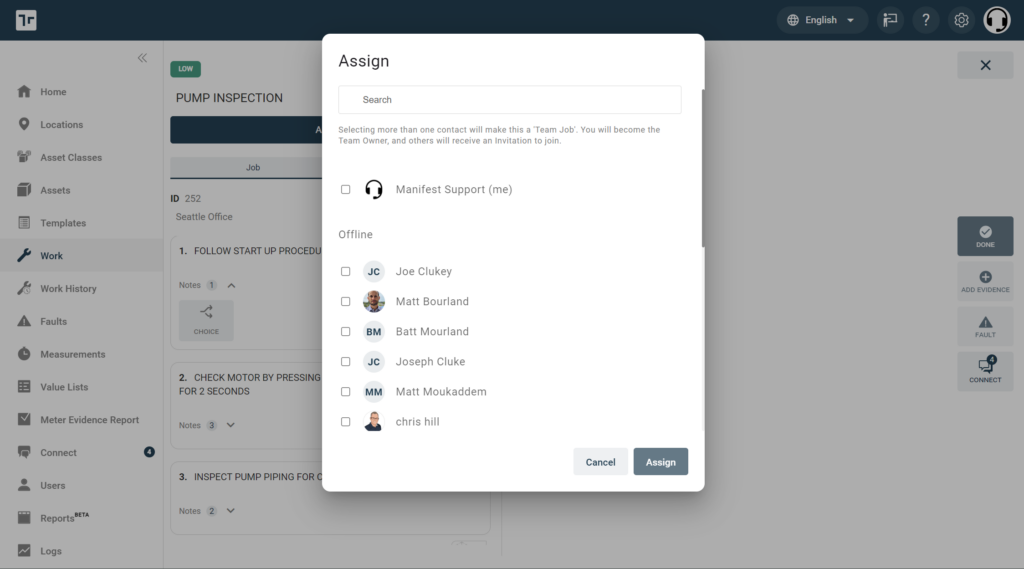
Reassign Work
The assigned user for any Work item may reassign that Job or Task to another Operator at any time prior to Work completion. Reassigning Work will assign all remaining incomplete Job Steps and/or the Task selected to the new Operator. This option can be used for on-the-fly handoffs, shift-work transfers, or to recruit help from another Operator.
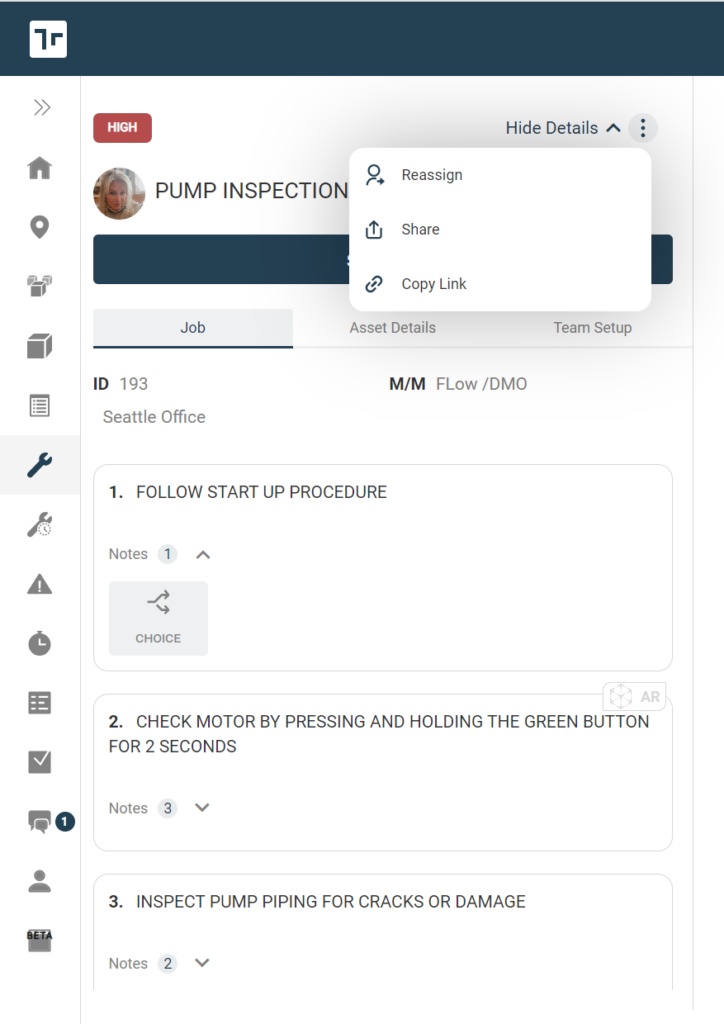
From the Work window
- From the Work window, locate the desired Job or Task
- Select the three-dot icon on the right of the listing to open the options menu
- Select Reassign
- The Assignment pop-up will now appear displaying a list of all licensed Manifest Operators for the domain (and their online status)
- Select the desired contact and then select Assign
- Note: To Unassign the Job, select Unassigned (the first listing in the Contact list)
- The assigned Operator will receive an invitation alert via Manifest Connect with the options to either Accept or Decline
- Upon acceptance, the assigning Operator will receive an acceptance message and Start/Resume Job will disappear
It’s important to note that once the Operator accepts the assignment, they will now own that Work item and any/all subsequent Steps until the assigned Work item is completed or reassigned The new Operator may reassign the Work back to the original Operator or another Operator as needed
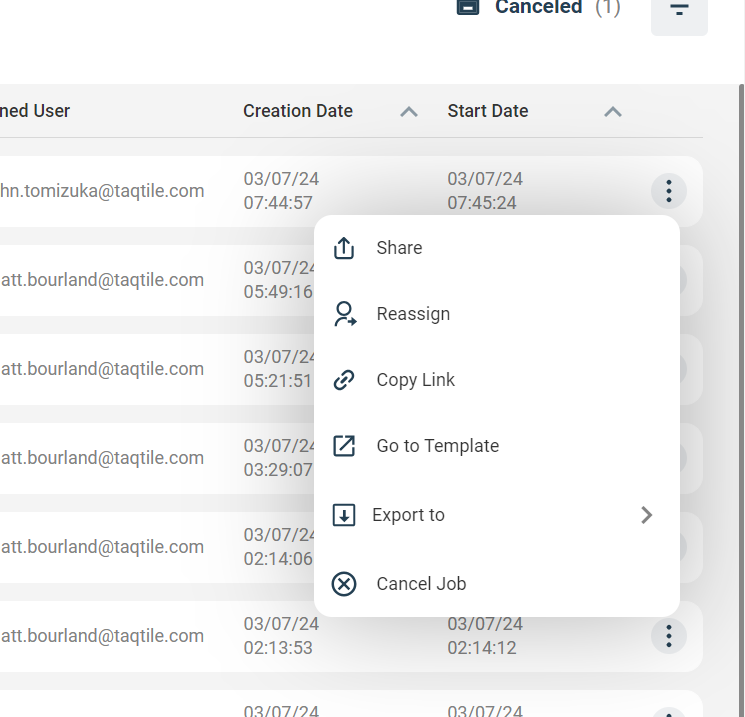
How to accept a Job assignment invite:
- If a Job is assigned to an Operator, an assignment invite will be sent to the assigned Operator via a Manifest Connect Chat (the Work Card includes important details about the Work item and any pertinent information with the options to Accept or Decline).
- To accept the assignment, select Accept
- Once the assignment is accepted, the window will automatically update and drop the newly assigned Operator into the associated Work item’s screen
- If the assignment is declined, the Step will be returned to the originating Operator
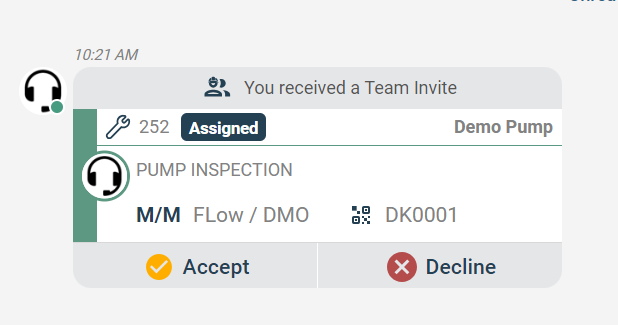
Complete a Task
- Locate the desired Task
- Select to open the Task Detail window
- Once complete, select Done
- A “Success” pop-up will appear, denoting completion of the task.
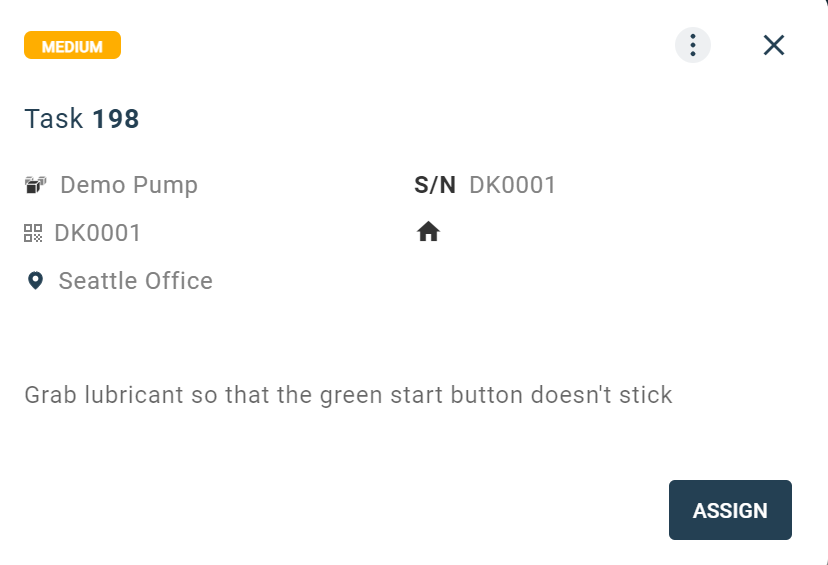
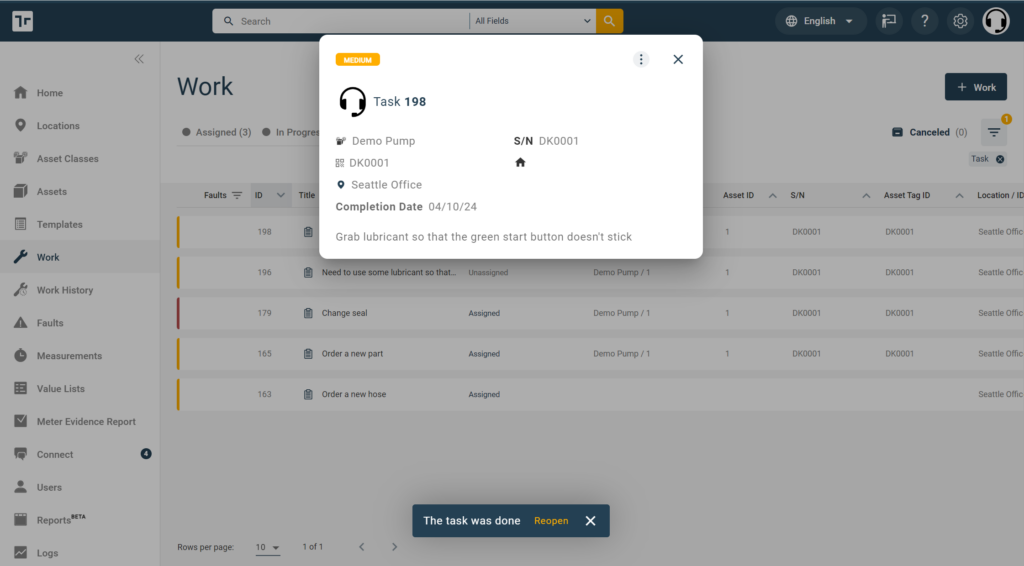
Perform a Job
To perform a Job using the Manifest Web Application, find and select the desired Job in the Work list to open the Job.
- Select the Job listing to open the Job (it will open in a full screen view)
- The Job Checklist is available in a scrolling list on the left, and the Step Notes displayed in the right-side view pane.
- Job details and available options are in the upper left-hand corner of the Job view. All Step actions, such as buttons to mark a Step ‘Done’ or ‘Add Evidence’ are positioned on the right side of the view (within thumbs reach).
- Select Start Job or Resume to begin (this button will only be enabled if the current User is assigned to the Job). This will begin the Job Timer.
- Review the Step instructions and any available Step Notes
- The active Step instruction will be highlighted in the list
- If Notes are available, the Notes section will automatically expand with the first Note displayed
- Select the arrows to scroll through the available Step Notes or tap the Note button to open an individual Note
- When AR content is available in a Job, an AR icon will be displayed in the upper-right corner of the Step. (Note that the Web application is not AR enabled. Any spatially anchored Steps or Notes must be viewed from an AR enabled device, such as Manifest 3D or Manifest iPadOS)
- To record evidence for a Job Step, select Add Evidence and choose the desired Note type
- If a Step was configured to require ‘Evidence’, the Add Evidence button will be red and the required Note Type will be denoted with a red ‘Required’ label.
- After completing the Step instruction, select Done (this will mark the Step complete and cross out the instruction text)
- Once the last Step is completed, a pop-up message will appear congratulating the User on the completion of the Job
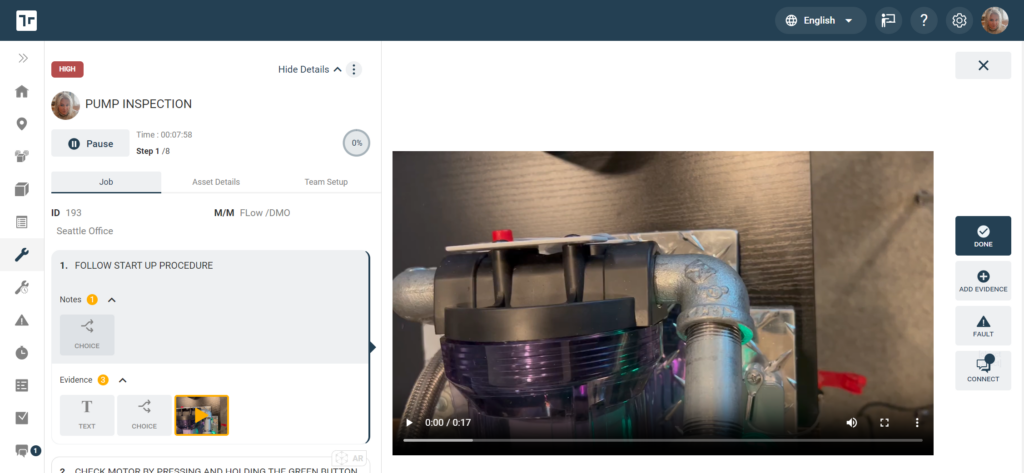
Adding Job Evidence
Operators may optionally (or sometimes as a requirement) leave evidence with a Job Step indicating what was done. To leave Evidence Notes on a Step, follow these steps:
From Job view
- From the active Step, select Add Evidence (this button is located on the right-hand side of the Job View)
- A pop-up window listing Evidence Note types and the currently saved evidence of each type as they’re selected will be displayed (any required Evidence will be denoted)
- Select the desired Note type and follow the associated instructions
- *Note: When leaving Meter Evidence, a manual recording of a meter reading or measurement can be logged. If there is an issue with the current meter reading, select the checkbox titled ‘Meter Issue’. The Flag and its associated meter reading will be added to the Meter Evidence Report in the Manifest Web Application
- Once an Evidence Note has been added, the Note will be added to the Step section titled ‘Evidence’ and can be viewed by tapping the Note icon
- Select Save to save the Note to the Step
- Repeat the above actions until all desired/required Evidence Notes are added
- *Note: Pen Notes are not a supported Evidence Note type within the Manifest Web Application. Required Pen Note evidence will be therefore skipped in the app.
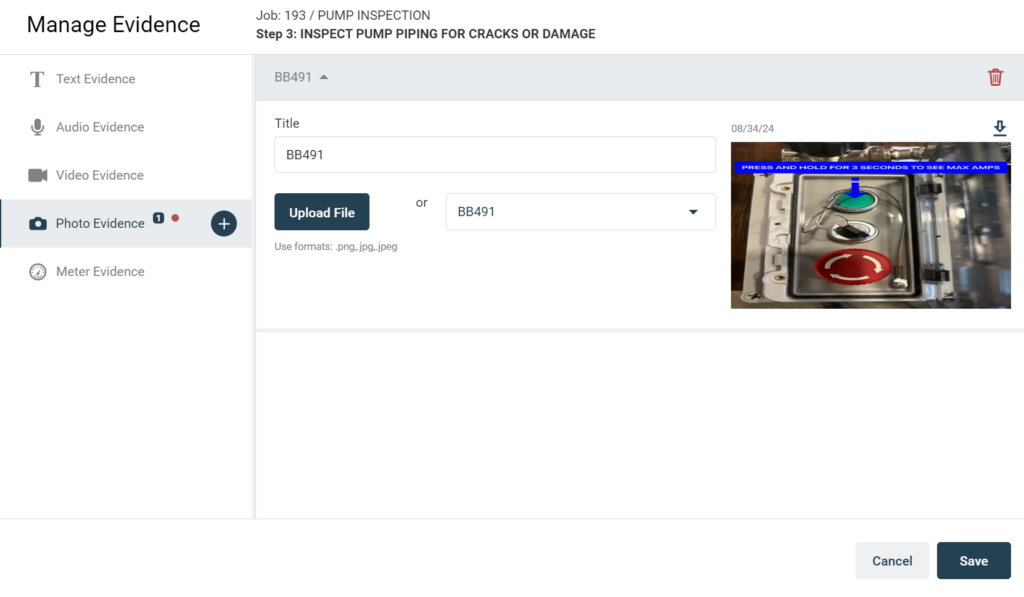
Job Restrictions and Requirements
Required Evidence
If a Job Step is set to require Evidence Notes, the ‘Add Evidence’ button will be red and the ‘Done’ button will be disabled until the required Evidence as added. Selecting the ‘Add Evidence’ button will open the available Note Type options with a red ‘required’ label denoting which Note Type is required. If the yellow label displays ‘any evidence’, this indicates that any Note Type will suffice. The Operator will not be able to complete the Job Step until the required Evidence Note is added for that Step.
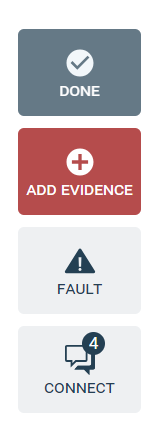
Meter Requirements
An Author may configure a Job Step to require a specific Asset Meter to meet measurement criteria before allowing the Operator to continue to the next Job Step. This is very useful for procedures with health and safety risks. As an example, an engine may need to be fully powered down before a task can be performed safely and operators will not be able to perform the Job if the Asset Meter is not showing the engine has been powered down.
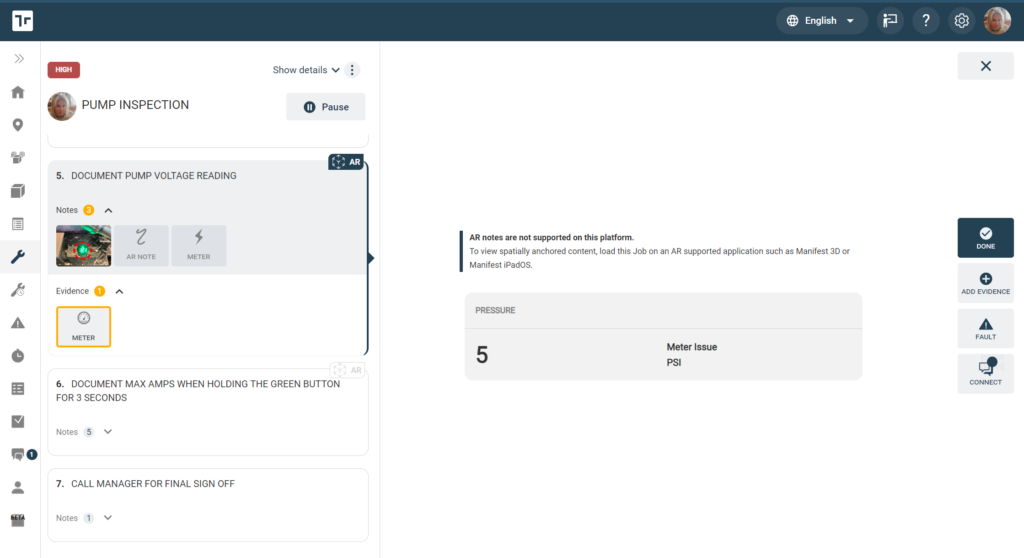
Custom Evidence
An Author may configure a Custom Evidence Note type for any Template. A Custom Evidence list is a preset value list from which an Operator may select to input an Evidence Note for that Job Step. This is ideal for procedures where a standardized set of data or status definition must be recorded on some or all Job Steps. Custom Evidence lists must be associated to any applicable Template.
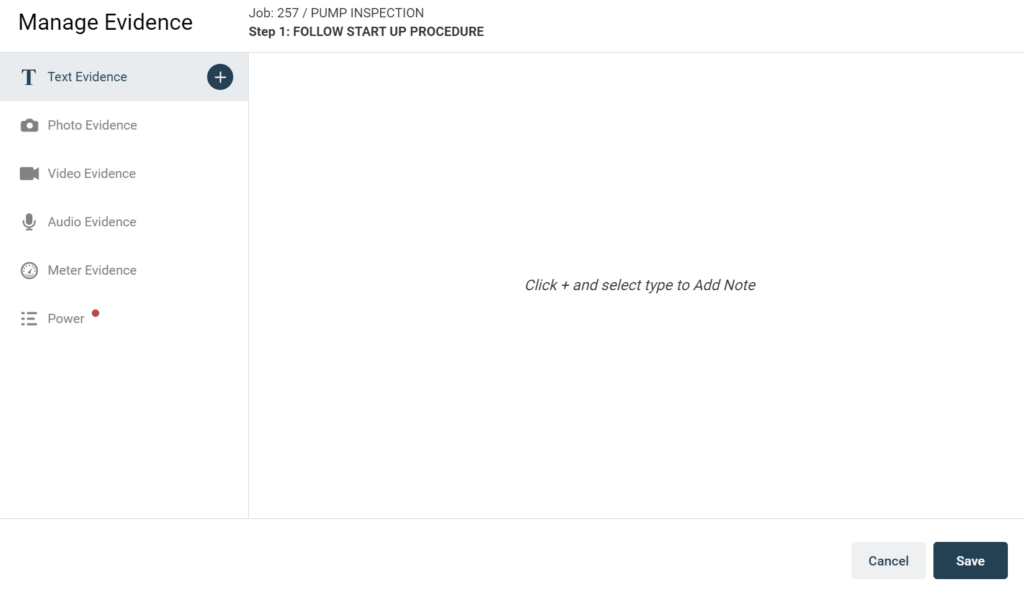
Sub-Jobs (Embedded Templates)
An Author may use an Embedded Template Note to link procedures together. A Job Step with a Template Note will generate a Sub-Job that the Operator must complete before completing that Job Step. Below are a few notes about Sub-Jobs:
- If a Sub-Job is associated with a Step, the Done button will be replaced with a button labeled ‘Go to Job’.
- If the Job Template is for the same Asset as the current Parent Job, the user will be navigated directly into the Sub-Job when selecting Go to Job
- If the Job Template is associated with a different Asset Class from Parent Job, the user will be prompted to identify which Asset the Sub-Job will be performed on before selecting Go to Job. The user may either select from a list of available Assets or scan the Asset Tag for the desired Asset.
- Users may view a Job Map by tapping the blue Template icon next to the Job Title in top of the Job Details to reference where they are in the procedure. This is especially helpful when there may be multiple linked procedures for a Job
- The Sub-Job will open a new Job checklist window which must be completed before the user may return to the Parent Job
- Once the Operator has completed the Sub-Job, the Job checklist will return to the originating Job Step in the Parent Job and the Go to Job button will update to Done
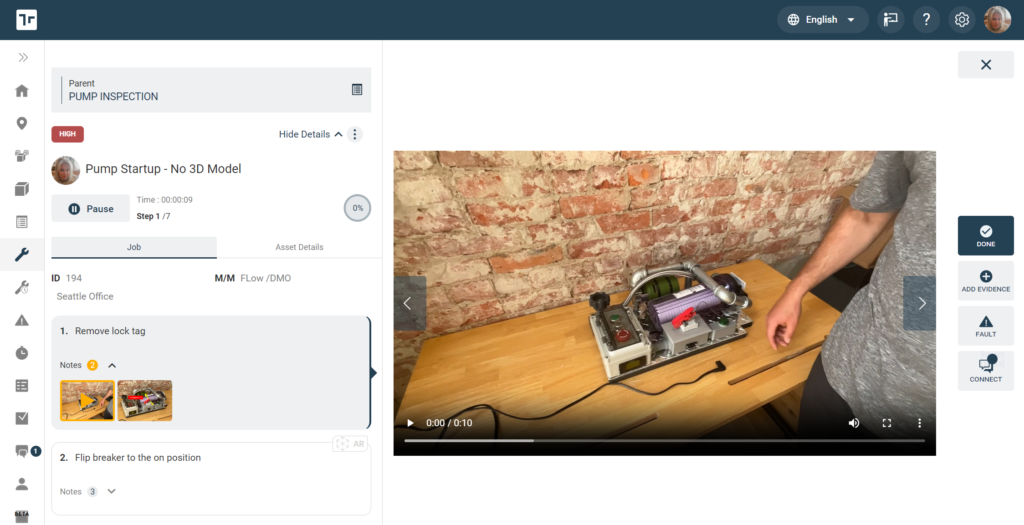
Choice Options
An Author may use a Choice Note to present the Operator with multiple options to select from when working on a Job Step. Choice Note options may link to other Templates, generating a Sub-job; or simply log a specific selection before the Operator can continue and complete a Job Step. Below are a few notes about Choice Notes:
- A Step authored with a Choice Note may display up to 26 optional paths, labeled alphabetically, that an Operator can select from to continue
- Each option may be either be authored to continue to the next Step or continue to a Sub-Job
- If the option is configured to direct the Operator to a Sub-Job, the Done button will be replaced with a button labeled Go to Job’ and this Job will open in a new Job checklist (see the Sub-Job section for additional information about performing Sub-Jobs)
- There is no limit to the number of times an Operator can select a choice option with a Sub-Job and complete that procedure (consider use-cases where troubleshooting paths may need to be attempted multiple times)
- The Choice Note options selected will be recorded as Step Evidence and can be referred to and viewed during a Job or even after the Job is completed
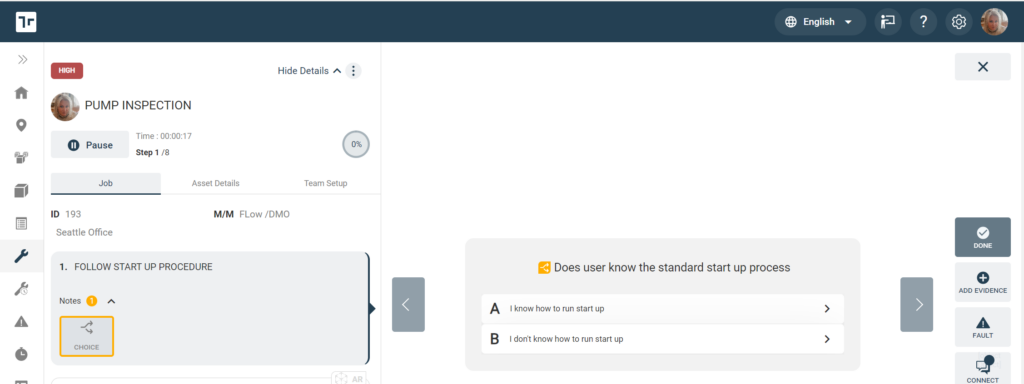
Job Faults
While performing a Job, an Operator can add a Fault on any Step to quickly indicate an issue. This feature is well suited for inspection procedures or any case where an Operator may need to indicate a Fault in a Template or on an Asset. When Faults are recorded, these will be flagged for the Location, Asset, Job, and Step, allowing viewers to quickly identify and resolve issues.
Add a Fault to a Step
- Select Add Fault from the Job Step action buttons on the right
- Note: when adding a Fault from the Faults window the user will be required to manually select the Location and Asset the Fault should be recorded)
- Enter the Fault description
- Select Add Notes to display the list of Fault Note options available (required notes will be denoted with a yellow ‘Required’ label)
- Select the desired Note type and follow the instructions to save each Note
- Select Add Fault
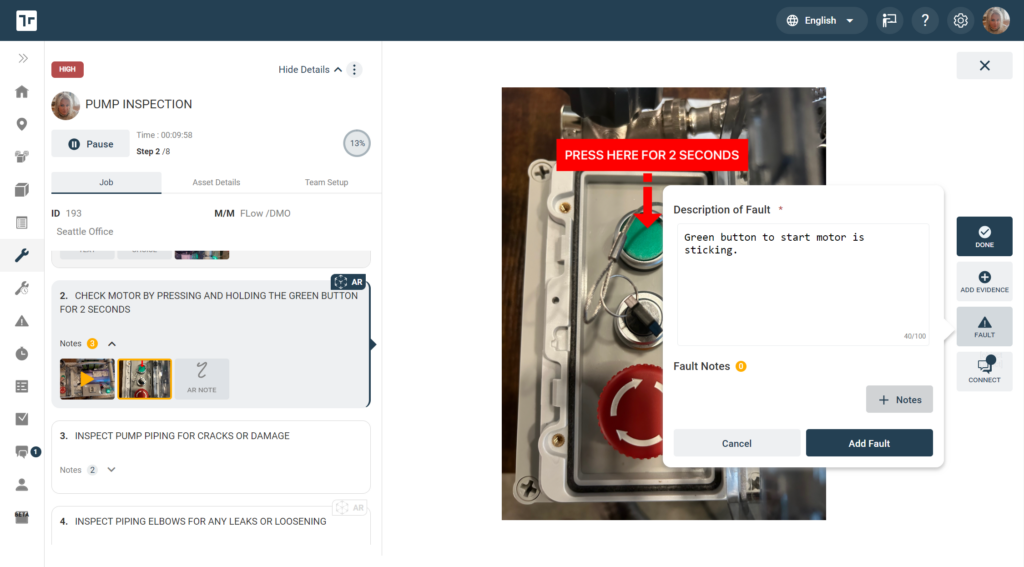
Team Jobs
Team Jobs allow multiple Manifest Operators to plan and collaborate on the same Job by dividing up the Step assignments among two or more Operators for a single Job. The Operator who initiates the Team Job will act as the Team owner.
Once a job is created and assigned, Steps can be self-assigned by Team Members, or the Team Owner can assign Steps to other Team Members. Only the Team Owner can assign Steps to other Team Members and Lock or Unlock the Job. The Start Job button will be disabled until Step Assignments are complete and the Team Owner has locked the Job.
Create and Manage a Team Job
- Invite Team Members to the Team Job, this can be done by the Team Owner by one of two ways:
– From the Job select Assign and select all users that should be invited to the Team Job (the Assigning user will become the Team Owner)
– From an Assigned Job, the assigned Operator may select the Team Setup tab in the Job Details. Select Add Team Members - Once Team Members are selected from the Assignment window, select Invite (this will initiate invites to other Team Members to Accept or Decline)
- All invited contacts will be displayed along with their Invitation Status. Those who have accepted the Team Job Invite will be added to the Team, and any members who are still Pending or Declined the invite will be listed under the respective sections.
- Select Assign Steps
- The Assign Steps window is a simplified Job Checklist with an assigned user dropdown available for each Step
- Assign Steps
- As a Team Owner, to assign Steps to other Team Members – select the assigned user dropdown for each respective Step and select from a list of Team Members
- To assign multiple Steps to the same user, select the checkboxes for the relevant Steps and then select the contact from the assigned user dropdown. This will apply the assignment to all checked Job Steps at once.
- As a Team Member, tap Assign to me on the relevant Job Steps
- Step assignments can be updated and reassigned until the Job is Locked
- As a Team Owner, to assign Steps to other Team Members – select the assigned user dropdown for each respective Step and select from a list of Team Members
- Once all Step assignments are complete, the Team Owner must lock the Job to finalize the setup. From the Assign Steps window select Lock the Job (available to Team Owner only).
- A prompt will confirm ‘Are you sure you want to complete Team Setup?’, confirm Yes to continue
- Select Back to Job to return to the Job
- Once the Job is Locked, the Start / Resume button will be enabled for the user assigned to the next or first Step
- Note: To Job may be unlocked by the Team Owner at any time to invite additional Team Members or reassign Steps. When the Job is unlocked, Job actions will be disabled for all users
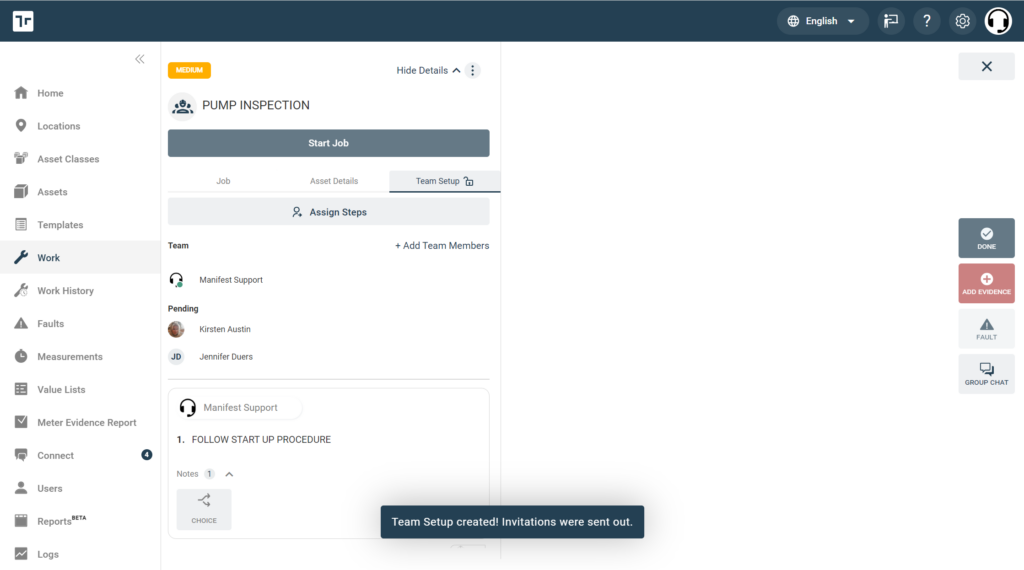
Performing a Team Job
- A Team Job can only be started by Operators assigned to the first Step in a Job
- The Start Job button will remain disabled for users not assigned to the first Step in a Team Job, as all steps must be completed chronologically
- The Job actions will only be enabled for the Operator assigned to the current Step, e.g. If Step 1 is assigned to Betsy Smith, Betsy is the only user who will be able to Start/Resume the Job or mark that Step ‘done’
- Users will be notified via in-app notifications when it is their turn to perform a Job Step
- The Team Owner can Unlock the Team Job at any time, but this will automatically pause the Job and any Work currently in progress
- When a Job is Unlocked, Steps may be reassigned and updated until the Job is Locked again
- A Group Chat in Manifest Connect will be automatically generated and associated with the Job Title / ID for Team Members to communicate and collaborate throughout the procedure
- Once the last Job Step has been completed, the Job checklist will update to display the final logged Job time and completion date, the Group Chat will be archived, and that/those final Team Member(s) will receive the “Congratulations!” prompt




