About
Single sign-on (SSO) is a type of authentication in which a user logs in to one system and is automatically granted access to other services. Single sign-on is often used within enterprise environments (and with services such as Manifest) where employees access numerous apps and services daily. Rather than having an employee create a separate set of credentials to log into every application they use daily, SSO allows a single login for authentication of many services using an OpenID platform.
There are several different OpenID providers. We have included a link below. In this article, however, we outline how to set up SSO authentication using Google Cloud.
Prerequisites
- A Google account
- Manifest permissions and role MUST BE either Administrator or Security Administrator
Setting up Google Cloud
- Go to: https://console.cloud.google.com/apis/credentials
- Log into the Google account
- Select “+ Create Credentials”

- From the dropdown, select “OAuth client ID”

- Under the Application Type dropdown, select “Web Application”
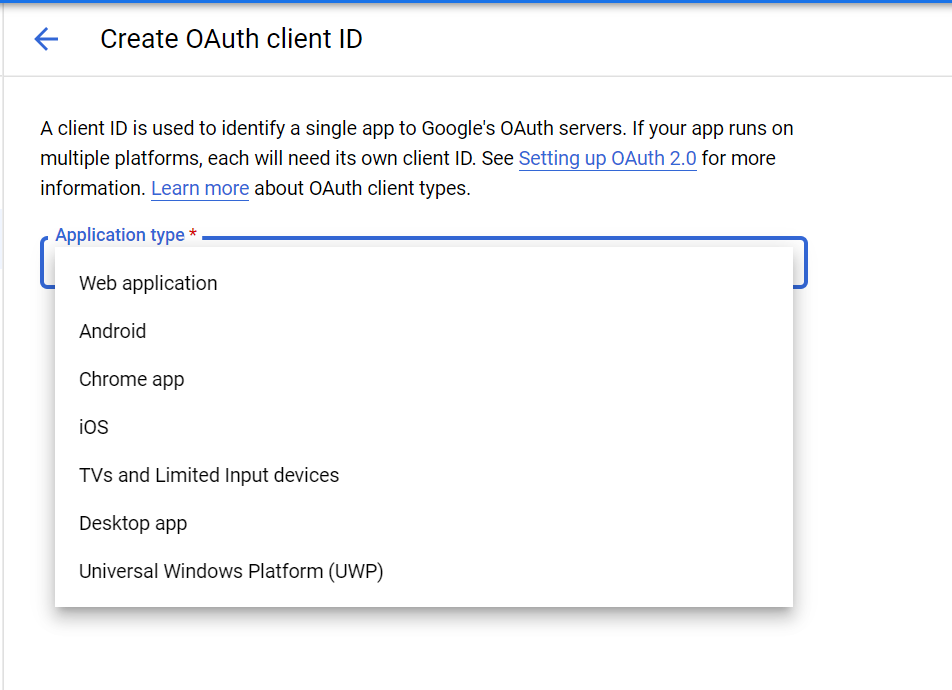
- Under Name enter the name of your application
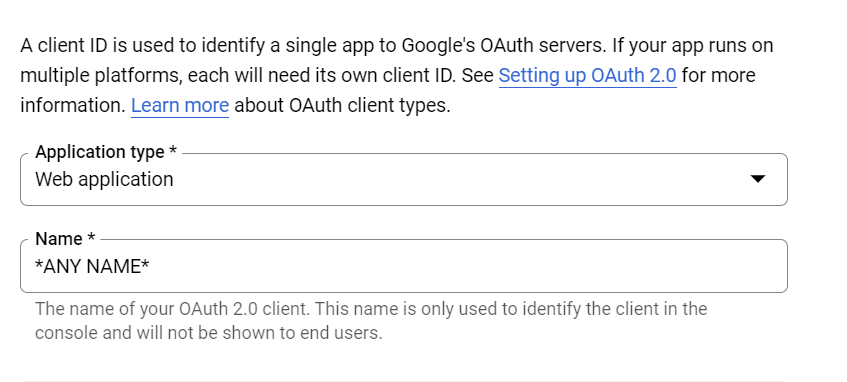
- Under Authorized redirect URIs, select “+ Add URI”
- Enter in the Manifest domain name and append with /rest/sign-in-by-oidc-callback
- Select the “Create” button
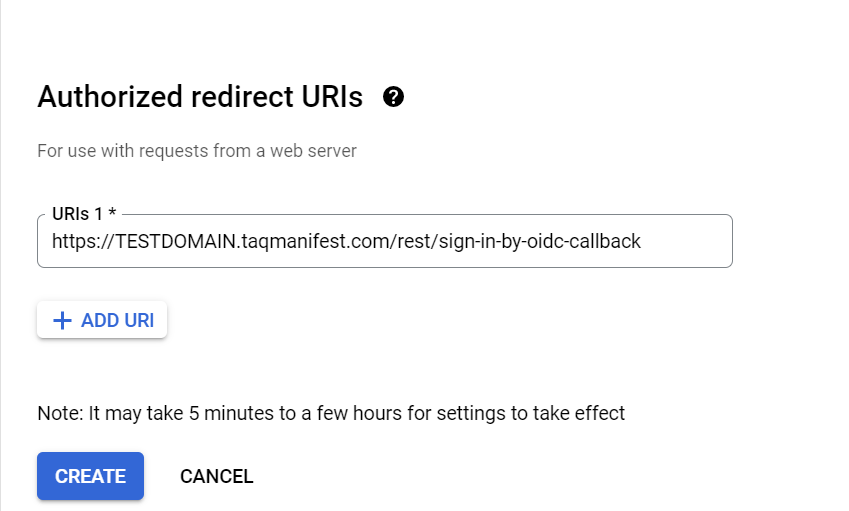
- An OAuth client created pop-up modal will appear that will show the Client ID and the Client Secret. You only will need Your Client ID

Adding Google OIDC to Manifest domain
- Log into your Manifest Web Application
- Go to Client Settings ‘Gear’ in the top right-hand corner
- Select “Authentication Configuration”
- Select “+OIDC button”
- Please note: Only (1) OIDC configuration is allowed. If this button is grayed out, then the configuration is already set up. If it’s blue, then OIDC can be configured.
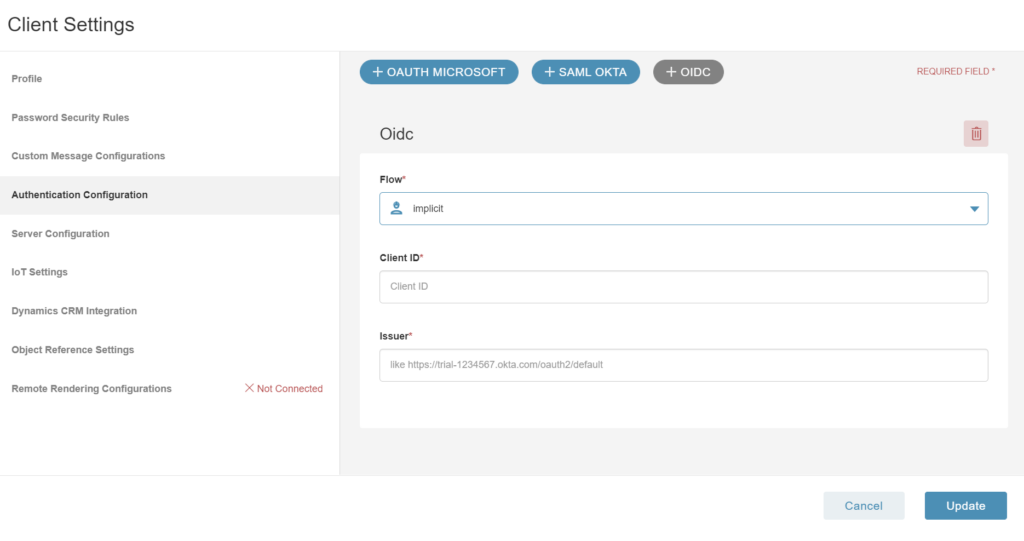
- Make sure that Flow = Implicit
- Enter the Client ID from the Google Cloud console
- Under Issuer enter: https://accounts.google.com
- Select “Update”
- Log out
- Note: there is an option to sign in with OpenID Connect
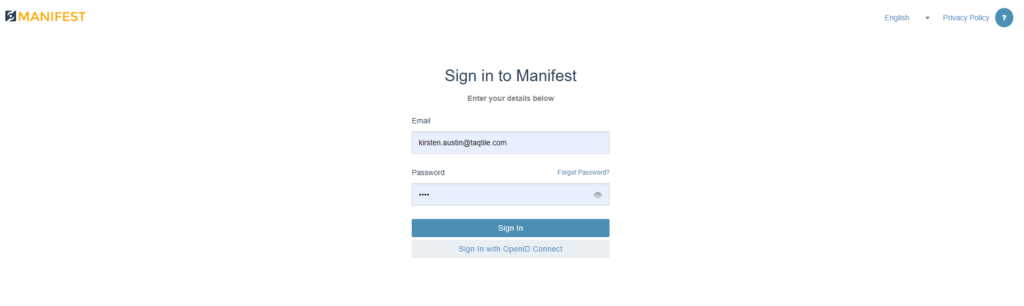
- Select “Sign In with OpenID Connect”
- Note: users may be prompted to select which account with which to sign in. Select that account and select “continue”
- Log in successful!




