About the Dashboard
The Dashboard is a centralized place for users to easily access items they need to get to work using Manifest, and to do so quickly. The Dashboard will enable a user to see what they worked on most recently, find their favorite items, or and view their assigned Work.
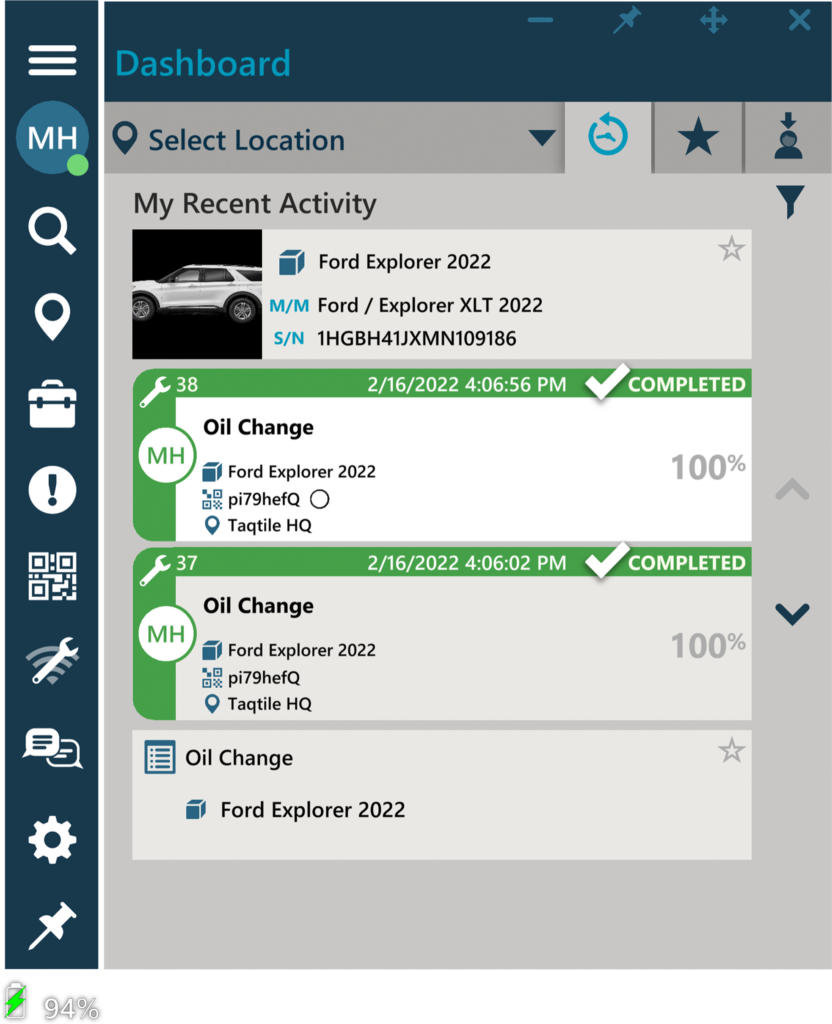
Using the Dashboard
- Accessing the Dashboard: The Dashboard will be opened by default at initial login. It can be accessed at any time by selecting the Profile Avatar icon
 on the Dock
on the Dock
- *Note: Avatar will display user initials unless changed
- Dashboard tabs: there are 3 tabs in the Dashboard:
 Recent Activity
Recent Activity Favorites
Favorites My Work
My Work
- Filters:
- All Dashboard data can be filtered by Location. The Location filter will display favorite locations at the top of the dropdown list and any Child Locations under their Parent. Additionally, the Recent Activity and Favorites tabs have further filter options.
- Sorting:
- Results are sorted by newest to oldest.
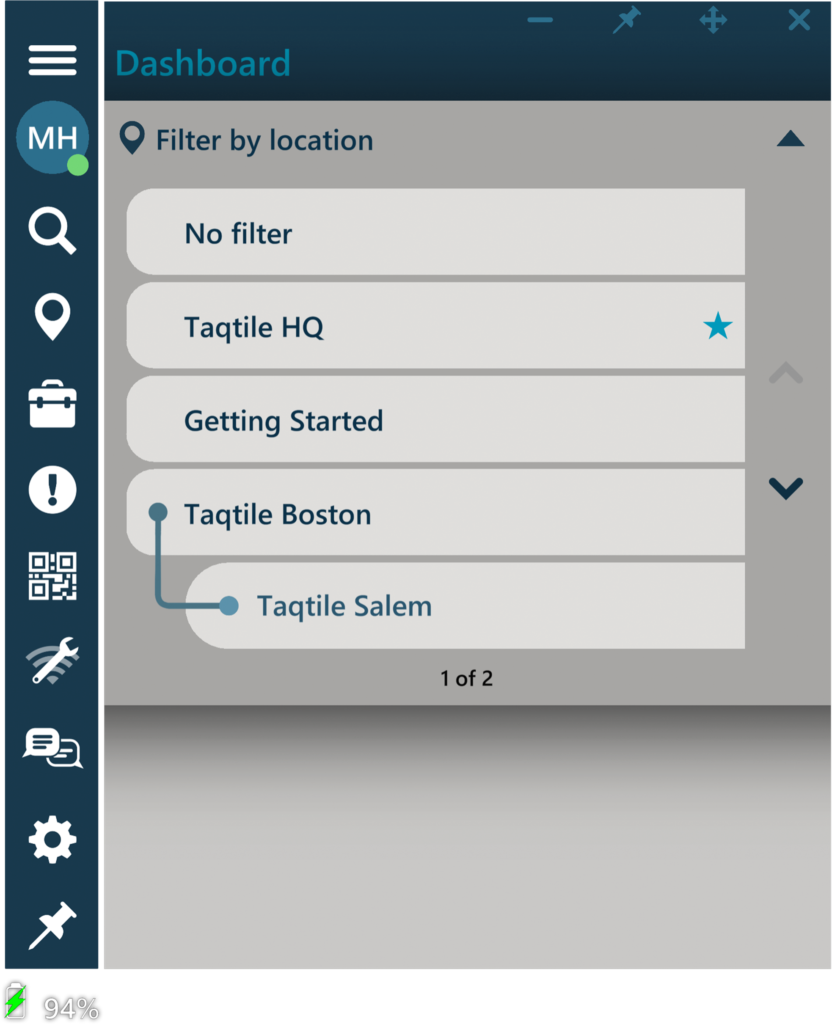
My Recent Activity
Recent Activity shows any Work, Templates, and Assets recently worked on by the user. Users can view all or filter by the following parameters:
Filters
- Jobs
- Tasks
- Templates
- Assets
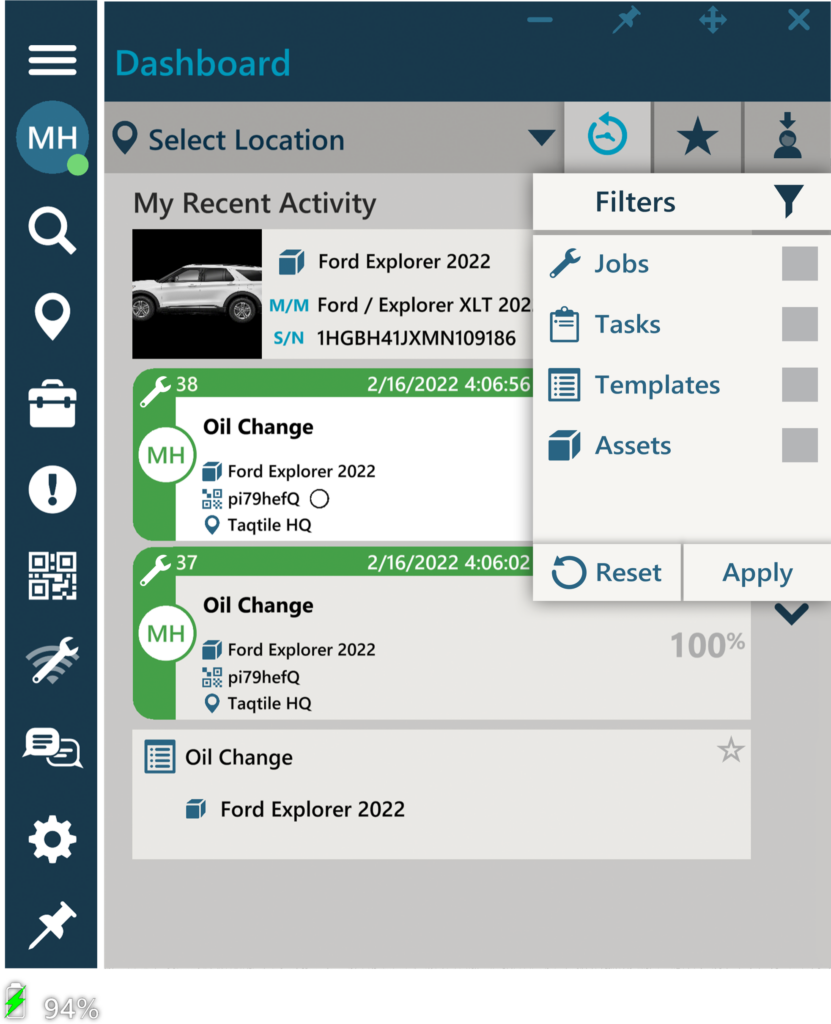
My Favorites
Anything a user favorites, will show under My Favorites.
Filters
Favorites can be filtered using the following parameters:
- Assets
- Templates
- Connect Chat
- Locations

My Work
Any active (‘Assigned’ or ‘In Progress’) Work assigned to the user will show under My Work. By default, Work is sorted from newest to oldest based on the last updated time. Use the sort option 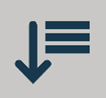 in the lower right-hand corner to reverse the sort order.
in the lower right-hand corner to reverse the sort order.
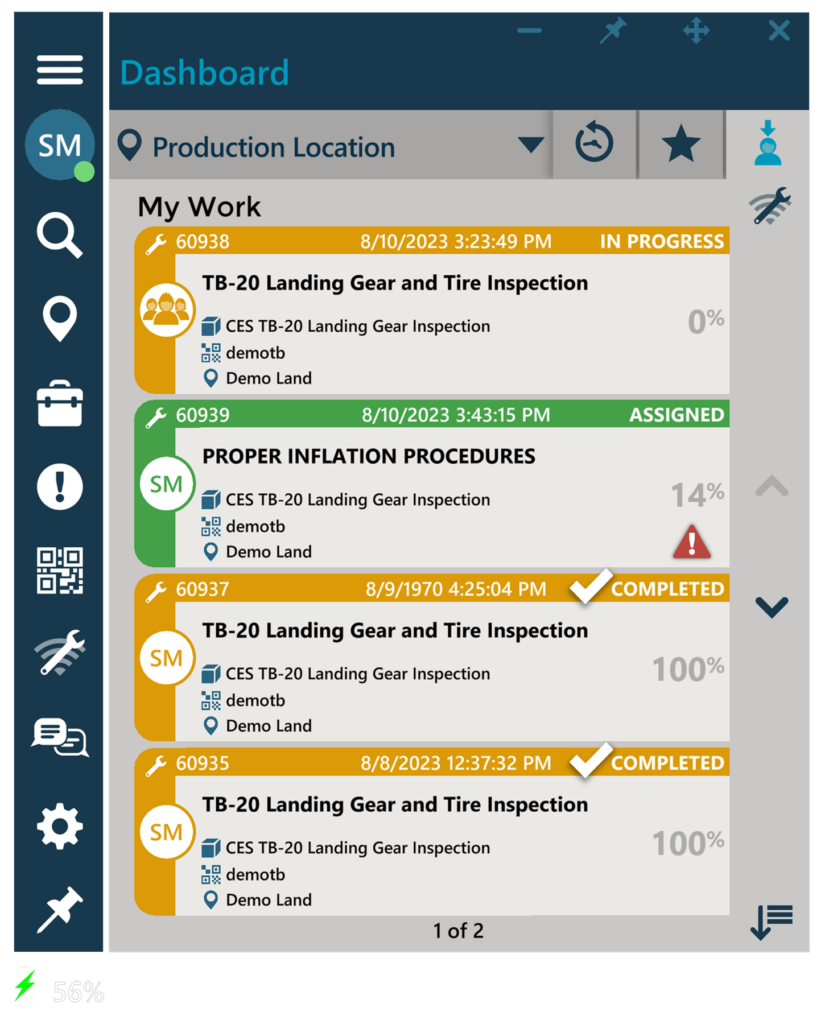
Work Listings
Each Work item has a Work listing. Work listings include all relevant information to help users quickly identify key information to prioritize their work and locate the associated Asset.
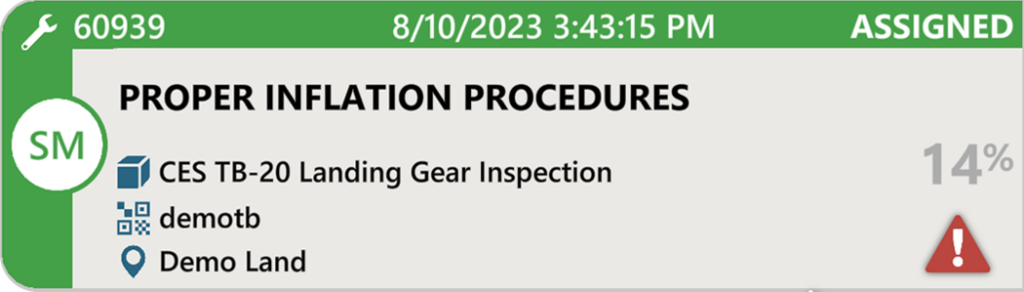
Offline Work
*Note: Tasks cannot be taken offline
- To take Jobs offline for working without a network connection, select ‘Work Offline Setup‘

- Once Selected, all eligible work will become available to be selected and saved.
- Selected Jobs will show a checkmark in the avatar circle of the Work Listing
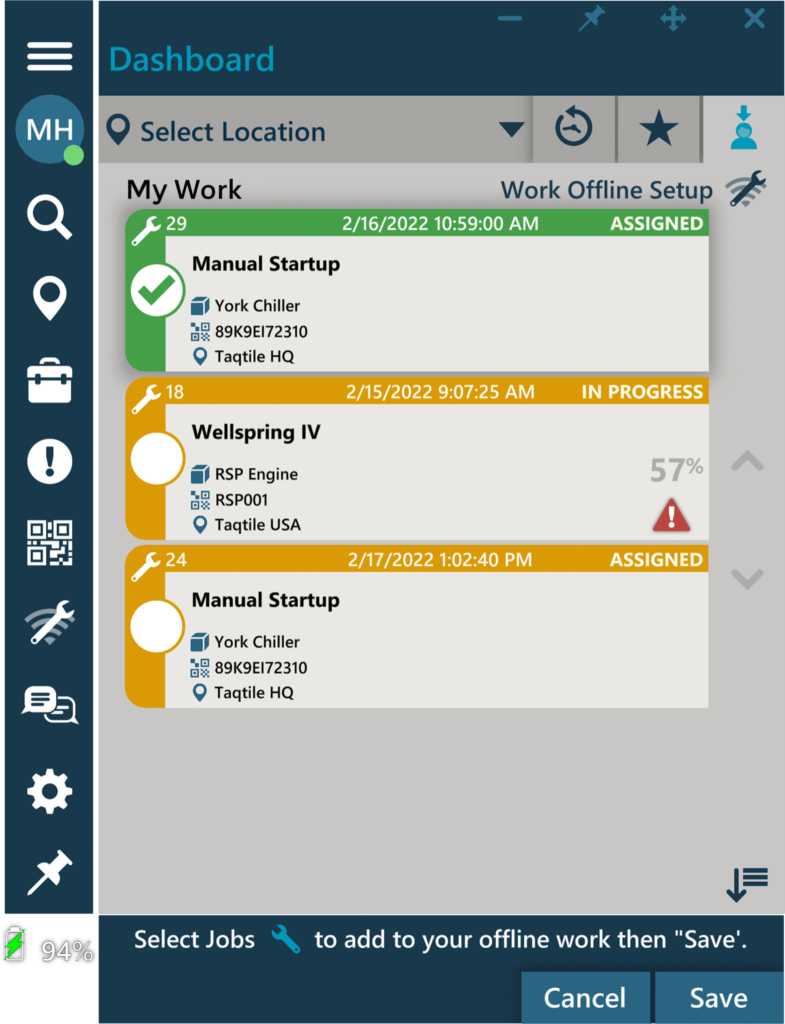
After selecting the desired Jobs, select Save to sync them to an offline work package.




