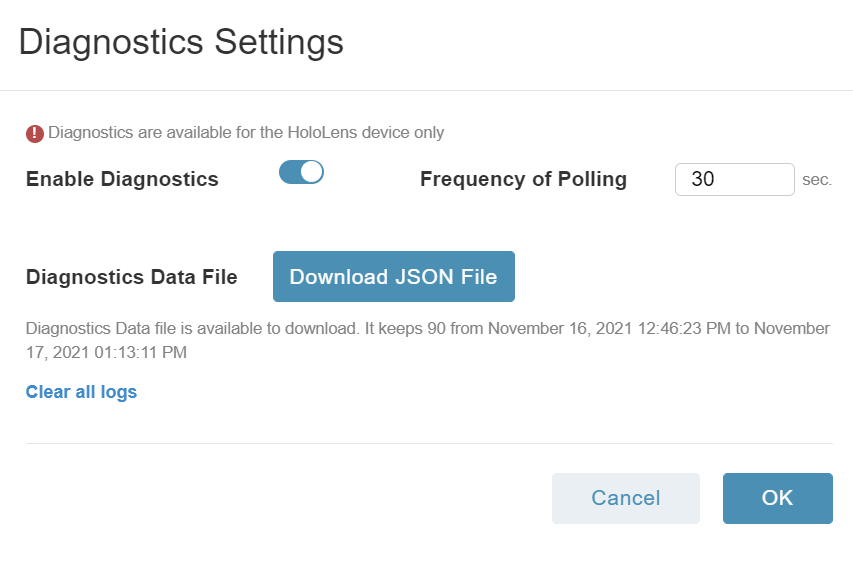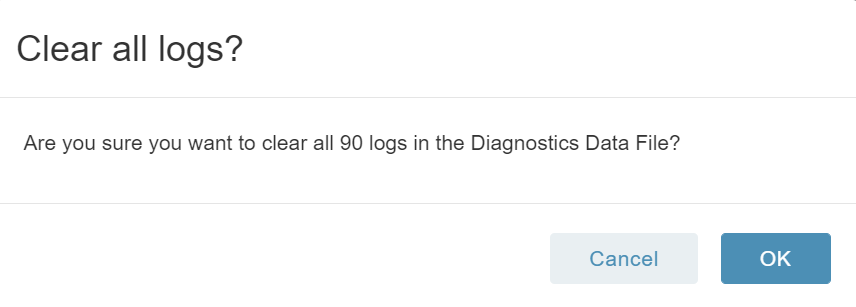Overview
This tool provides clients a way to collect a set of diagnostic data from an individual users’ HoloLens device to measure performance while using the Manifest 3D Application. This is helpful to investigate issues or optimize usage.
Requirements
- Security Admin role: a user role that enables access to diagnostic data and the ability to download it
- HoloLens 2 device: diagnostic data is currently only collected using the Manifest 3D Application and the HoloLens 2 device
To enable diagnostics
- The Security Administrator should sign into the Manifest Web Application
- Navigate to the Users page
- From the list of Users, locate the user for whom diagnostics will be collected and select the 3-dot icon in the Actions column
- From the Actions list, select “Diagnostics”
- In the Diagnostics window, select the toggle to enable Diagnostics and adjust the poll frequency as desired (the poll frequency determines how often the device is polled for data)
- Select ‘OK’
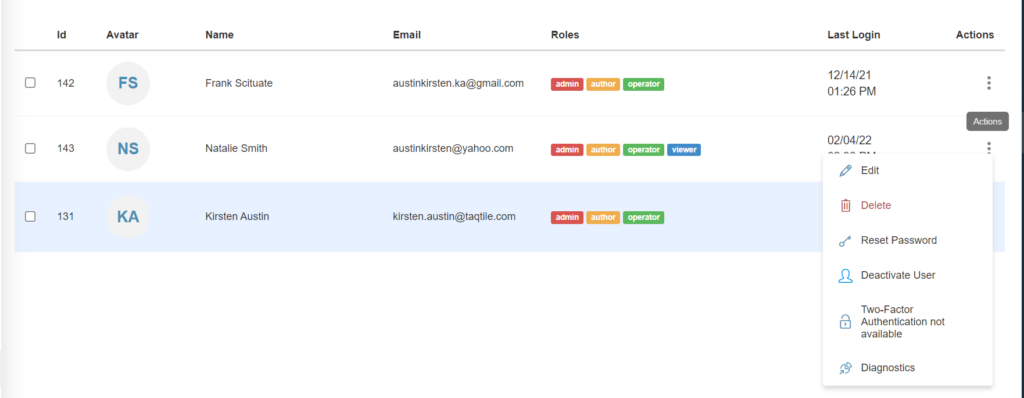
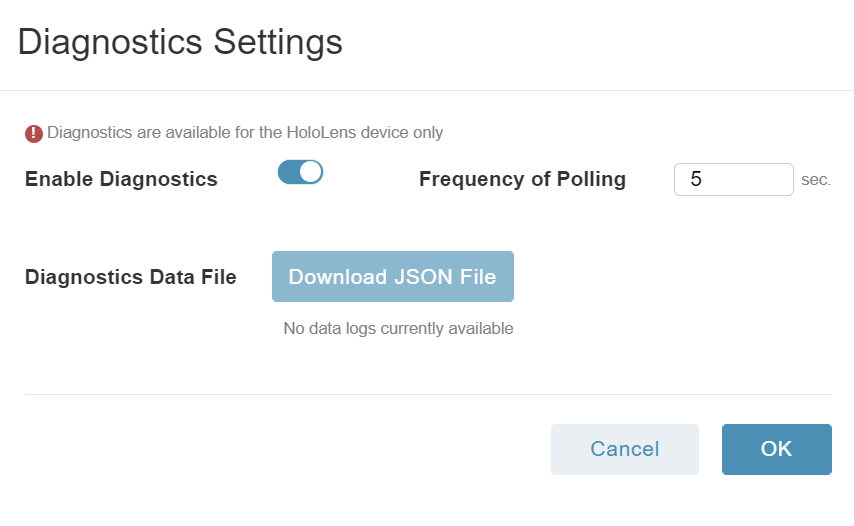
Instructions for diagnostic testing
The Manifest application will check if Diagnostics is enabled at each sign in.
- To begin diagnostics testing, the user should sign into the Manifest 3D application. If the user is already signed into the application, the user should sign out and then back in again to enable the diagnostics
- To run the cleanest tests on network usage (5G, 4G, LTE, etc.), it is best to clear the cached data in the Manifest 3D application. This can be done in the Settings window in the Manifest 3D application
- During diagnostics testing, the user can use the app as normal or perform specific functions to analyze network and app performance.
- Once the diagnostics testing period is complete, the data can be accessed under the Diagnostics window in the Manifest Web Application
- The Security Admin should locate the specific user in the Users page and select ‘Diagnostics’ under the Actions options
- If diagnostics have been collected, the Diagnostics JSON file will be enabled and details on the number of logs and time period will be available
- Select ‘Download JSON file’ to export a JSON formatted file of all logs
- Data will remain on the server and can be accessed again later or by other users if desired.
- To clear the stored logs, select “Clear all logs”
- To disable Diagnostics, reselect the toggle for Diagnostics data and it will no longer be collected for the user.
** IMPORTANT NOTE: Diagnostics implementation assumes the user is signed into and using the same HoloLens 2 device for the duration of all the testing. Changing devices or having the user signed into multiple devices using the same user credentials will impact and skew the results of diagnostics data and is not recommended.
If the user must sign into another device, it is best to “Clear all logs” before the user signs into the other device.
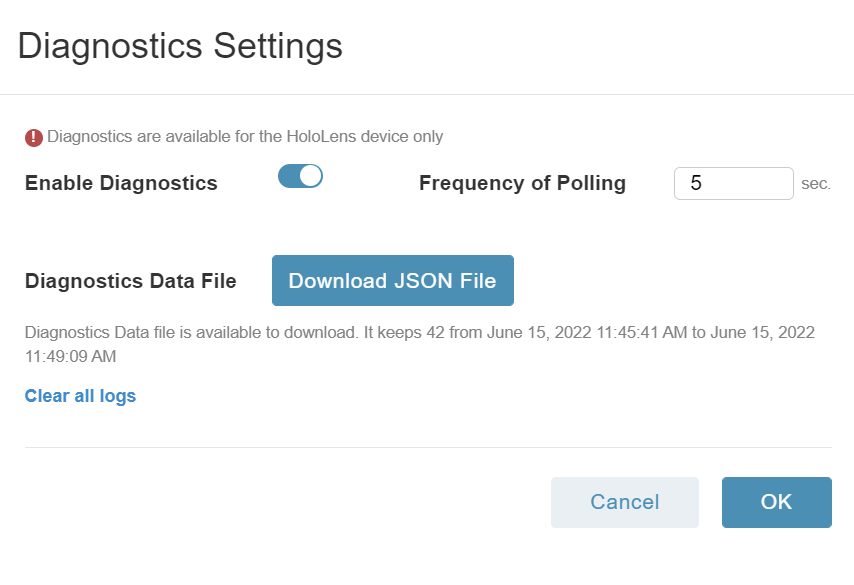
Clear all logs
To clear all logs, please follow these steps:
- Navigate to the Users page
- Select the user that has Diagnostics enabled
- Under ‘Actions’, select ‘Diagnostics’
- Select ‘Clear All Logs’