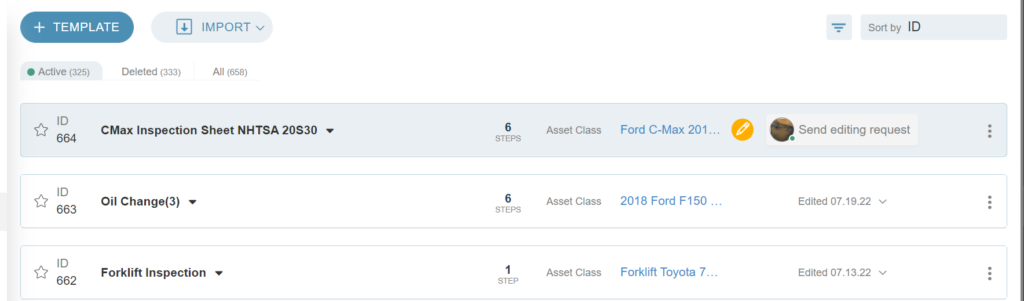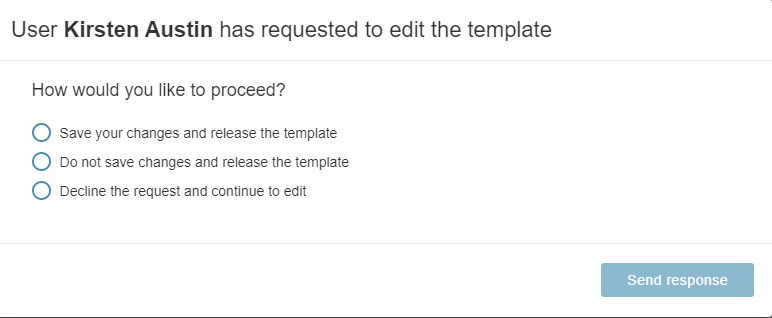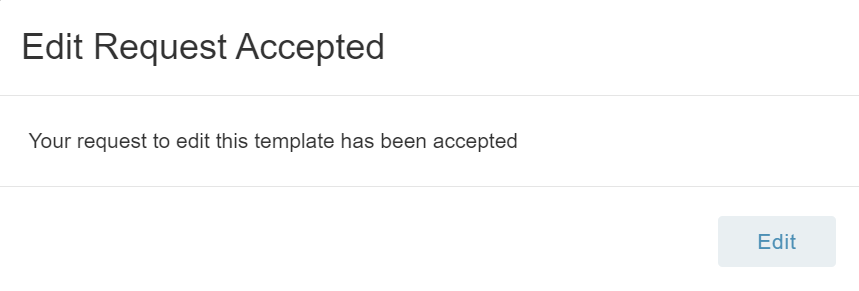Prerequisites
- To add a Template you must be assigned an Administrator or Author role
- To edit a Template you must be assigned an Administrator or Author role
- To copy a Template you must be assigned an Administrator or Author role
- To delete a Template you must be assigned an Administrator or Author role
- To view a Template you must be assigned either Administrator, Author, Operator or Viewer role
About Templates
Templates are step-by-step, captured workflows characterized by numbered steps typically completed in sequential order. Templates are associated with an Asset Class and they can be accessed and viewed from an Asset Class or from associated Assets.
Creating a Template
- Select Templates from the side bar menu
- Select + Add Template
- Enter a Template Title
- Select an Asset Class from the dropdown menu
- *Note: A template Step cannot be created until an Asset Class is selected from the dropdown list
- Once the Template is titled and an Asset Class is selected, select + Step’
- Populate available fields as desired/necessary
- Continue to add steps until your step-by-step procedure or workflow is completed.
- Select Save
Adding, Editing, and Deleting Step Notes
Step Notes can be associated with any Step and provide an area to document additional instruction for an Operator.
To add a Step Note:
- Select Add
 under Step Notes
under Step Notes - Select the Note type to add
- Based on the Note Type selection, upload a file or choose a file that has already been uploaded
- For more information on the different types of Step Notes and their specifications please visit here
To edit a Step Note:
- Select the Edit icon

- A Manage Notes pop-up window will appear displaying all the possible Note types
- Select the Step Note to be edited
- Update or replace the Note
- Select ‘Save’
To delete a Step Note:
- Select the edit icon
 under Step Notes
under Step Notes - A Manage Notes pop-up window will appear displaying all the possible Note types
- Select the Step Note to be deleted
- Select the delete icon

- A “Delete this item?” pop-up will appear
- Select ‘Delete’ and the Step Note will be deleted
- Select ‘Save’ to close the ‘Manage Notes’ window
The anatomy of a Template
Manifest Templates are comprised of multiple steps that are the building blocks to digitize and document procedures and workflows. Authors create a Template by configuring some basic characteristics and then use tools to create the basic Steps and flows of the procedure. These Steps can then be augmented in several different ways, such as with photos, videos, PDF manuals, and 3D objects, to provide more context and guidance for each step. The basic characteristics to configure and tools available to create the Template Steps are outlined below and displayed in the accompanying screen shot.

- Edit Template title: An open text field used to give the Template a unique and descriptive name or title.
- Asset Class Selection: The Asset Class associated with the Template
- Add Custom Evidence Type: Require Operators to provide custom Evidence when performing this Step. More information here [will link to this article after I write it]
- Add step note: Used to add a Step Note to this Step (A Step Note is any note associated with a Step such as video, photo, url bookmark, etc.)
- Edit step note: Used to edit an existing Step Note
- Copy step: The ability to copy an existing Step to create a new Step
- Delete step: Used to delete an existing Step
- Add/Edit required Evidence: Used to add or edit required Evidence for the Step so that Operators will need to provide specific evidence, such as a photo or video, to complete this Step
- Edit Step Position: Used to edit a Step’s Position coordinates. Steps can be positioned in specific locations within the AR environments, leader lines and markers will associate this Step with specific locations in the physical world
- Copy Step Position: Used to copy a Step position coordinates from one Step to another Step (line leaders and marker)
- Reorder Steps: Used to drag and drop existing Steps into a different order
- Expand to view Step Notes: Used to expand the Step to see the associated Step Notes
- Add a new Step: Used to add a new Step
- Import Step from another Template: Used to import Steps from another Template to create new Steps in this Template
Step Note Types + Specifications
The standard description and specifications for step title and the various step note types is provided below for your reference.
When pre-authoring in the Client Web Portal, be mindful of required file formats and sizes before uploading the notes to your template. These requirements are already handled if you are authoring on a 3D or Mobile device.
| Note Type | Description | Tips + Specifications |
| Step Title | Displays on step marker | No character limit. Step markers will expand to fit the step title. We recommend keeping step titles clear and concise; breaking up long instructions into multiple steps when possible. |
| Text | Use text notes to expand on instructions, detail requirements, or to include a warning/caution notice. | No character limit. Text note display will paginate to show longer text. We recommend keeping instructions clear and concise. |
| Audio | Add a recorded audio note to audibly narrate the instructions to an operator. | File formats accepted: .wav |
| Video | Add a video recording (uploaded via the Client Web Portal or recorded directly from the application) to demonstrate the instruction or required step. | File formats accepted: .mp4, .mpg, mpeg, or .MOV Limited to size of 500mb Optimal specifications: – 720p – 1280 x 720 pixels – Aspect ration 16:9 |
| Image | Add an image note (uploaded via the Client Web Portal or captured directly from the application) to compliment the step instruction with a visual reference. | File formats accepted: .png, .jpg, .jpeg Optimal specifications: – 720p – 1280 x 720 pixels – Aspect ration 16:9 |
| Bookmark | Bookmark a specific page in a PDF to call attention to an outside document, manual, brochure, or other. | PDF file must be uploaded and associated to the asset class before a bookmark note can be added. |
| Pen | Using the 3D Editing tool, authors can include a 3D ink drawing or add a colored shape (arrow, square, circle) in a space or around an object to call attention to the operator. | Ability to add: – Pen – Shapes – Arrows |
| Action | Add an automated action to your step. Authors can code a step to automatically render or hide a 3D Model or 3D Meter, or to prompt the operator to scan an alignment tag. | Limit of 1 3D Model Action per step. |
| Template Note | Add a sub-job or procedure to a step by embedding a template as a step note. The user will be required to ‘go to’ and complete this sub-job before returning to the main job again. | Limit of 1 Choice note (max of 26 options) OR Template note on each step. |
| Choice Note | Add optional paths from any step. Paths can present a series of options or conditions that if selected will either generate a new sub-job, or proceed the user to the next step. | Limit of 1 Choice note (max of 26 options) OR Template note on each step. |
Step Note Tips from the Experts
- Try to keep instructions succinct and non-repetitive to optimize the ease and efficiency for the operator.
- If you are recording audio or video on another device to upload to your template – be sure the speaker speaks ‘loud and clear’ directly into the mic for best results.
- If preparing content outside the application, below are some ways to enhance your content:
- Add captions to videos
- Take PPT slideshow and convert to videos with narrations and captions
- Create eye catching image notes and calls to attention using tools such as PPT and then save as an image note (using the above specifications). Great for warnings and alerts!
Additional Template Action
Manifest Templates also include several additional actions outlined below.
Add, edit or delete Required Evidence
Adding evidence enables Authors to select what type of evidence must be submitted by Operator before completing a Step. The Operator will be unable to complete the step without leaving the required Evidence.
To add Required Evidence:
- Select the Add icon
 under Required Evidence
under Required Evidence - A pop-up window will appear with all the Required Evidence options
- Check all the Evidence types that an Operator will need to submit before completing the Step
- Select Apply
- A success message will appear
- Select Close
To edit required Evidence:
- Select the Edit icon

- The Manage Evidence pop-up window will appear and will display all the Evidence types that have been selected and required for this Step
- Deselect previously selected Evidence OR select additional Evidence types
- Select Apply
- A success message will appear
- Select Close
To delete required Evidence:
- Select the Edit icon

- The Manage Evidence pop-up window will appear and will display all the Evidence options that have already been selected
- Deselect the Evidence type no longer required
- Select Apply
- A success message will appear
- Select Close
Edit a Template
To edit a Template, follow these steps:
- From the Templates page, find and select the Template to be edited
- Open the actions menu
 and Select Edit from the options available
and Select Edit from the options available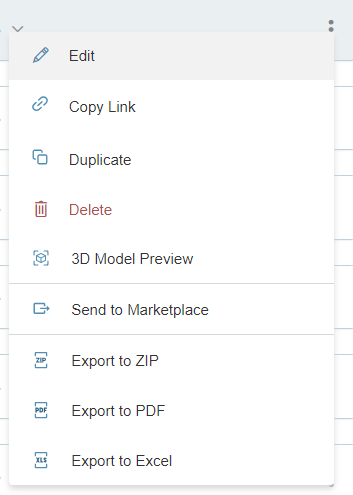
- The Template will open
- Make any necessary edits and select Save to apply your changes
Delete a Template
To delete a Template, please follow these steps:
- From the Templates page, find and select the Template to be deleted
- Open the Actions menu
 and select Delete
and select Delete - If there are no Jobs associated with this Template, a pop-up will appear asking to reconfirm the deletion of the Template
- If there are Jobs associated with this Template, a warning – pop-up will appear that will display all the Jobs that are associated with this Template.

- Select Continue to delete all Jobs and Jobs History associated with this Template
- Another pop-up will appear reconfirming the deletion
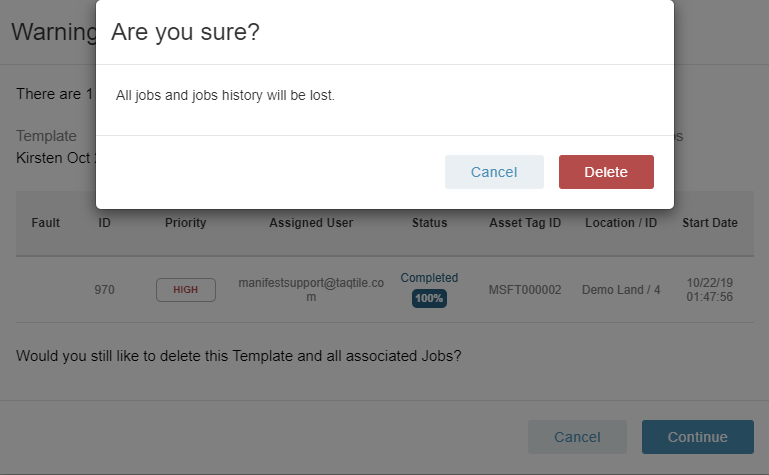
- Select Delete
- *Note: deletion is permanent
- A success message will appear confirming that the Template and all associated Jobs and Job History have been successfully deleted
Actions Menu options
There are several additional Template actions capabilities for the author to utilize. They are outlined below:
- Edit: Used to edit the Template
- Copy Link: Creates and copies a link to the Template that can be used to share the Template with others
- Duplicate: Duplicates the Template. A duplicate Template will automatically appear with a Template title with the prefix – COPY OF to differentiate from the original Template title.
- Delete: Used to delete the template. See above for more information.
- 3D Model Preview: If there is a 3D model associated with the Template, this option will display all the Template Steps around the model. Use the toggle to ‘Enable auto positions’ to automatically position the step markers + line leaders in a circular manner around the model for ease of viewing
- Send to Marketplace: Used to send this Template to the community Marketplace to be shared with others using the Manifest application
- Export to ZIP: used to create a Zip filled that compresses the Template and all its associated documents, model files, etc. or easy sharing or importing
- Export to PDF: Used to export the Template to a PDF file
- Export to Excel: Used to export the Template to an Excel file. Note: this will not export Step Notes or required Evidence fields
Customized Evidence
Admins and Author roles can create customized value lists that can be used within the template. To use the custom evidence option, the user must first create a Value list under the Value list located on the side menu. This value list will then be associated to a template and used by Operators when performing a job. To learn more about creating value lists, please see here.
To add customized evidence to a template:
- When you are creating / editing a template there is a dropdown to ‘Add Custom Evidence Type’ in the header of the template
- All value lists that were created under the ‘Value List’ side bar menu will show in a dropdown
- Check off all the value lists you would list to be able to use as customized evidence in this dropdown list
- If there is a value list that you don’t see and want to use, there is the capability to add a value list right from the customized evidence dropdown
- Once all value lists are selected in the dropdown, select OK
- Now you are able to use these customized evidence value lists under ‘Required Evidence’
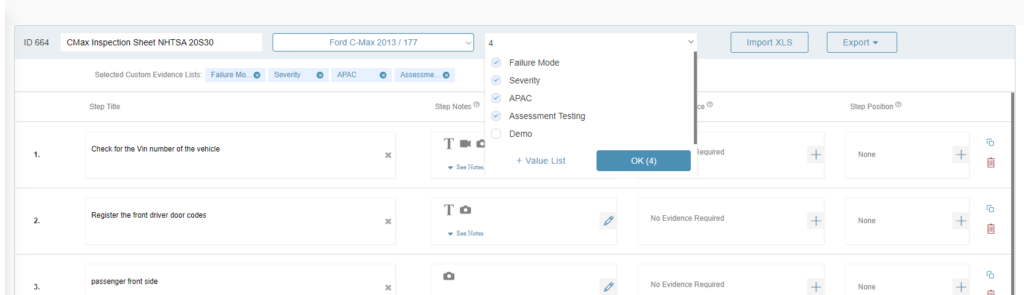
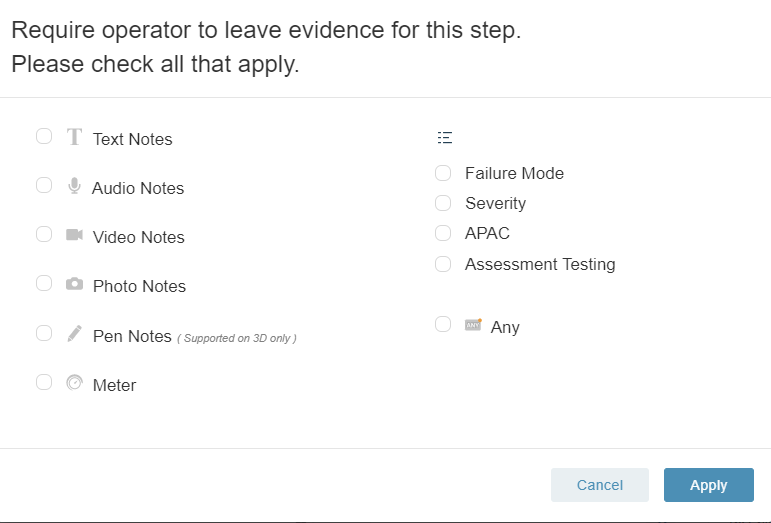
Simultaneous Editing of Templates
Two users are unable to edit a template at the same time. This is to avoid overriding the others user edits.
- If a user want to edit a template that another user is editing, they can make a ‘request to edit’
- The editing user can then decline the requesting user access or accept the request and save/or not save the template prior to passing it over.