Asset Management Overview
Asset Management in the Manifest iPadOS Application displays a list of all Asset Classes and Assets created and available in a given Manifest instance and allows users to view and manage data at this level.
About Asset Management
As reviewed in the article ‘Data Types & Hierarchy’, Manifest uses the data type of ‘Asset Class’ to categorize a type or category of equipment. Asset Classes contain basic information about the equipment’s’ make and model, 3D models, IoT Meter types, PDF documents, and job Templates. Any number of Assets may be created for each Asset Class and associated with various Locations. Each Asset may contain Work History, current IoT readings, and current open Work items.
Finding Asset Management
- Upon successful login, Manifest will open in Asset Management
- In the event it is necessary to navigate back to Asset Management from another section in the Main Menu, the user may simply select Asset Management from lower left-hand corner of the screen.
- *Note: Asset Management will open with the top-most Asset or Asset Class selected, ordered alpha-numerically

Navigating Asset Management
Asset Classes List
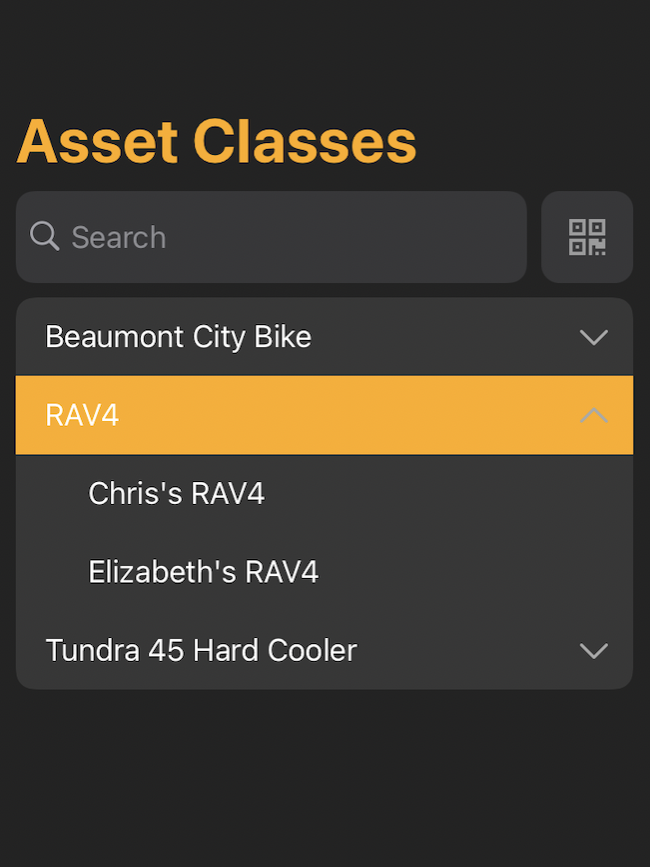
On the lefthand side of the Asset Management Screen, there is a list of all the Asset Classes in the domain. A down arrow to the right of the list item indicates that the class has corresponding Assets. Users may select the Asset Class listing to expand the list of associated Assets. The Asset Classes and Assets are sorted in alphanumeric order.
Search and Scan

Above the Asset Class list view is a Search option along with a Scan button. To view a specific Asset where the QR code is available, use the ‘Scan’ button. The application camera will open and prompt the user to ‘Scan to Start’ by aligning the QR code in the yellow frame. A successful scan will return the Asset in the list results and display the Asset Detail on the right.
To Search for a specific Asset Class or Asset, type in part or all the key words in the Search box and select Search on the keyboard. Users can search by Asset Class ID or name, and Asset ID, serial number, Asset Tag ID, or Internal ID.
Asset Class and Asset Detail and Menus
Asset Management displays the Asset Detail on the right side of the screen for any Asset Class or Asset selected. Depending on whether it’s an Asset Class or Asset, the details and menu options will vary. As an example, while Asset Classes contain Templates, Assets will contain any Jobs created using those Templates along with any service history.
Asset Class Detail and Menu
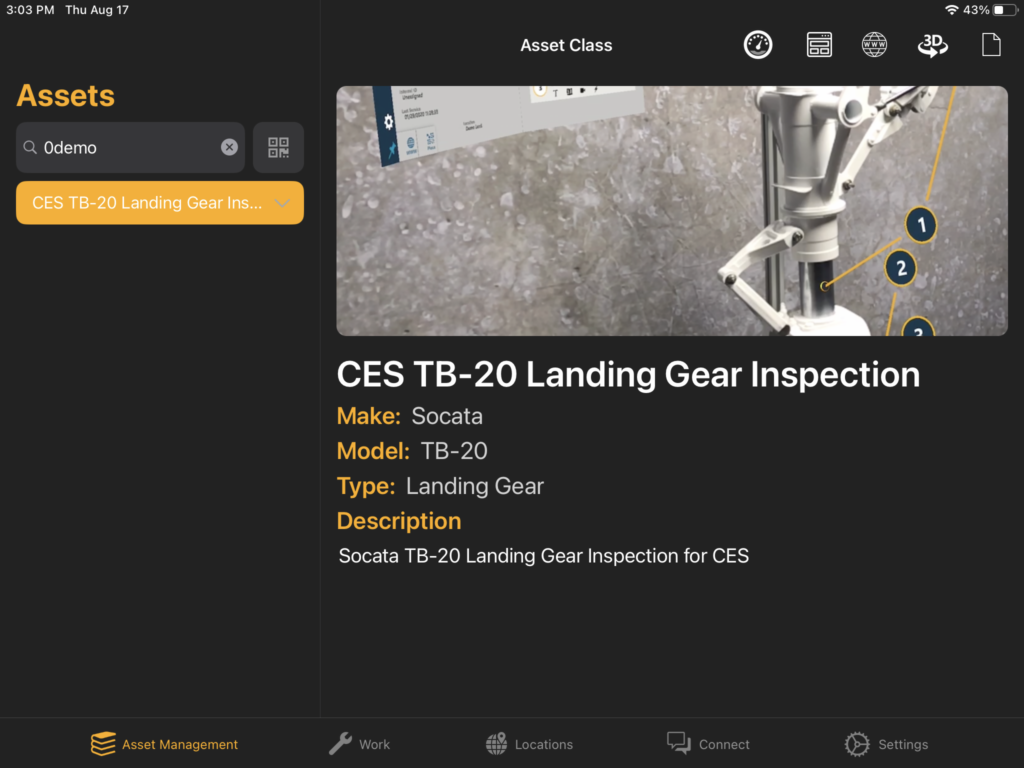
Asset Class Detail will display the following information:
- Image (or Manifest placeholder if there is none)
- Asset Class Name
- Make
- Model
- Type
- Description
Asset Class Menu will include options to view the following, if available:
 Meters
Meters  Templates
Templates  URL
URL  3D Models
3D Models  Documents
Documents
Asset Detail and Menu
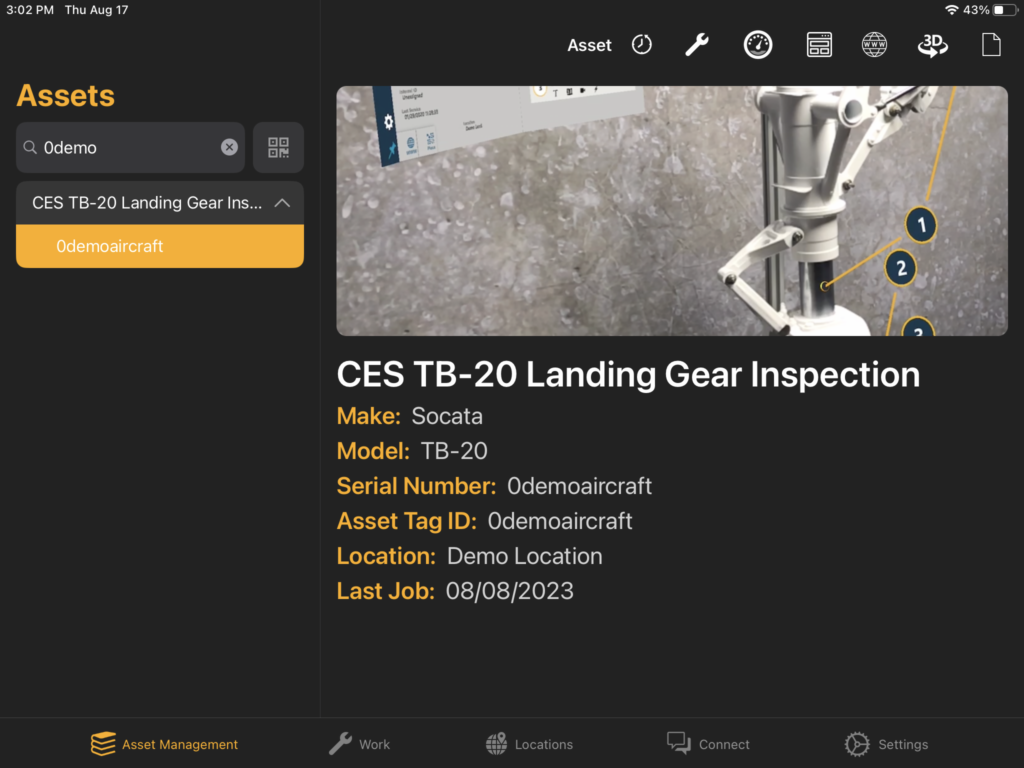
Asset Detail will display the following information:
- Image (or Manifest placeholder if there is none)
- Asset Class Name
- Make
- Model
- Serial Number
- Asset Tag ID
- Location
- Last Job
Asset Menu will include options to view the following, if available:
 History
History  Work
Work  Meters
Meters  Templates
Templates  URL
URL  3D Models
3D Models  Documents
Documents
Using Asset Class and Asset Menus
Asset Class Menu
Each Asset Class Detail contains a submenu in the upper right-hand corner of the screen with 5 icons: Meters, Templates, URL, 3D Models, and Documents. Select each icon to open a window with more information.

Meters
The Meters icon ![]() loads a dropdown list of all Meters associated with the Asset Class. Each list item contains the name of the Meter and a short description if provided.
loads a dropdown list of all Meters associated with the Asset Class. Each list item contains the name of the Meter and a short description if provided.
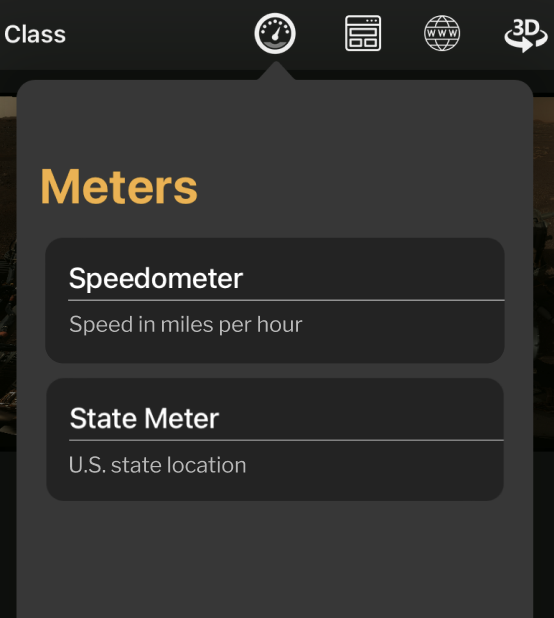
If the Asset Class has no Meters, the dropdown simply reads “There are no meters.”
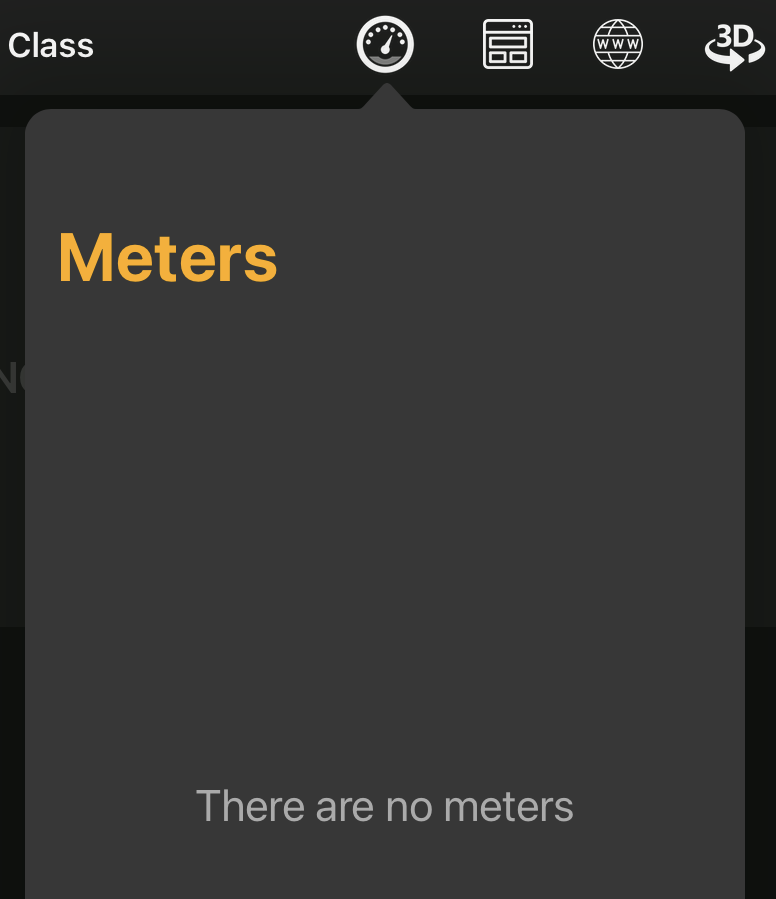
Templates
The Templates icon ![]() loads a dropdown list of all Templates associated with the Asset Class.
loads a dropdown list of all Templates associated with the Asset Class.
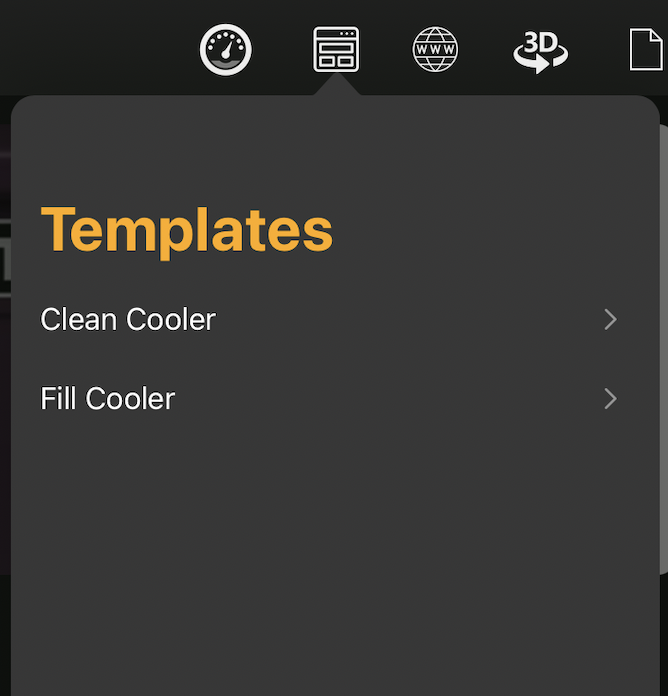
If the Asset Class has no Templates, the dropdown simply reads “There are no templates.”

URL
The URL icon ![]() links to any website URL specified during the creation of the Asset Class. If a link exists, the page will load and open when you press the icon. If the Asset Class has no links, then a notification reading “There are no links associated with this Asset Class” will appear when you select the icon.
links to any website URL specified during the creation of the Asset Class. If a link exists, the page will load and open when you press the icon. If the Asset Class has no links, then a notification reading “There are no links associated with this Asset Class” will appear when you select the icon.
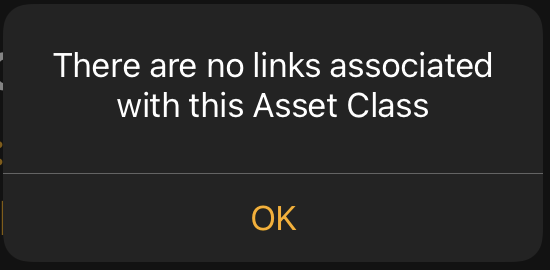
3D Models
The 3D icon ![]() loads a dropdown list of all 3D models associated with the Asset Class. When you select a list item, the corresponding model will load in full screen.
loads a dropdown list of all 3D models associated with the Asset Class. When you select a list item, the corresponding model will load in full screen.
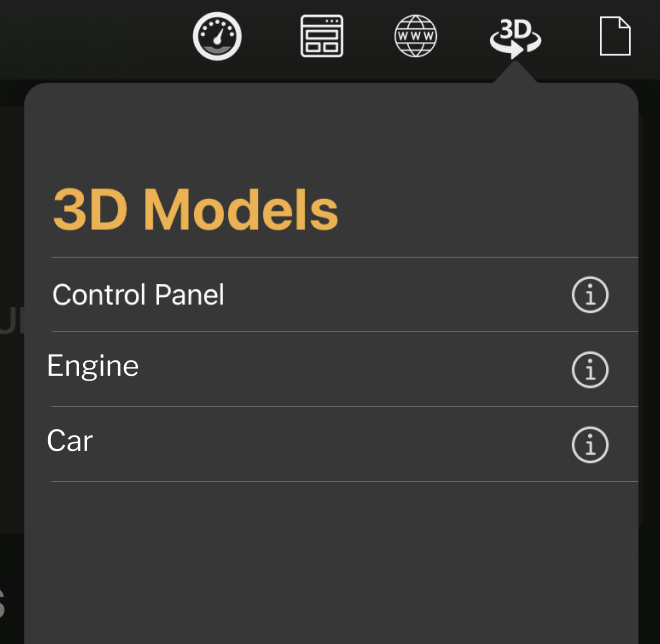
Selecting the information icon next to a model name results in a dropdown list of all the files making up the 3D model.
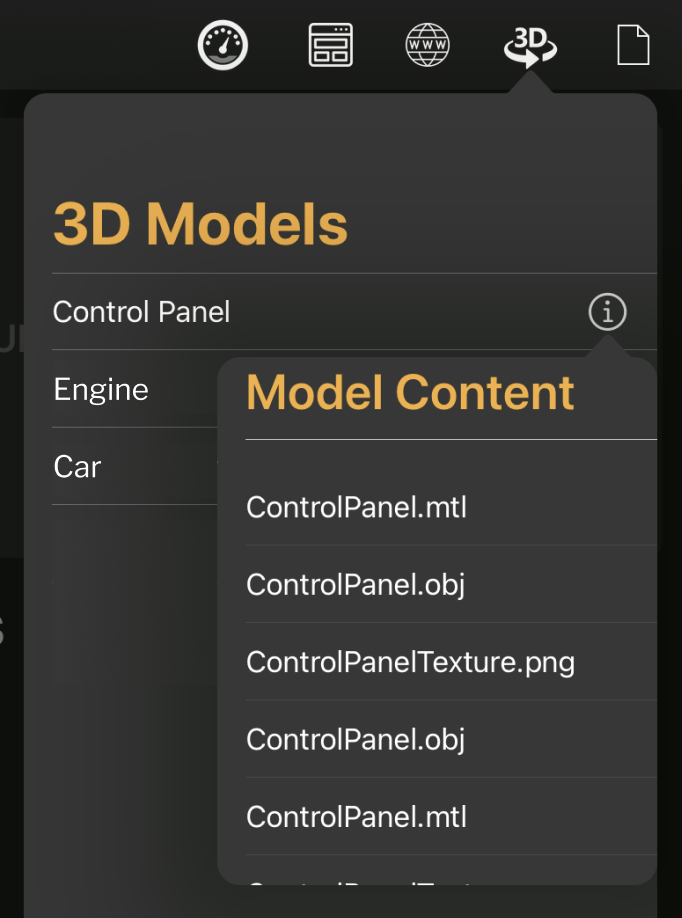
If the Asset Class has no 3D models, the dropdown simply reads “There are no models.”
Documents
The Documents icon ![]() loads a dropdown list of all documents associated with the Asset Class. When you select a list item, the corresponding document will load in full screen.
loads a dropdown list of all documents associated with the Asset Class. When you select a list item, the corresponding document will load in full screen.
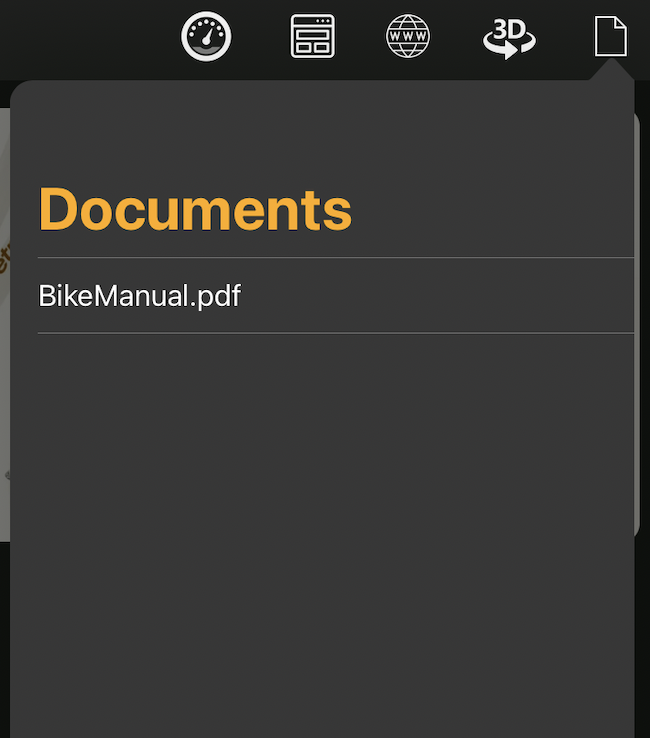
If the Asset Class has no documents, the dropdown simply reads “There are no files.”
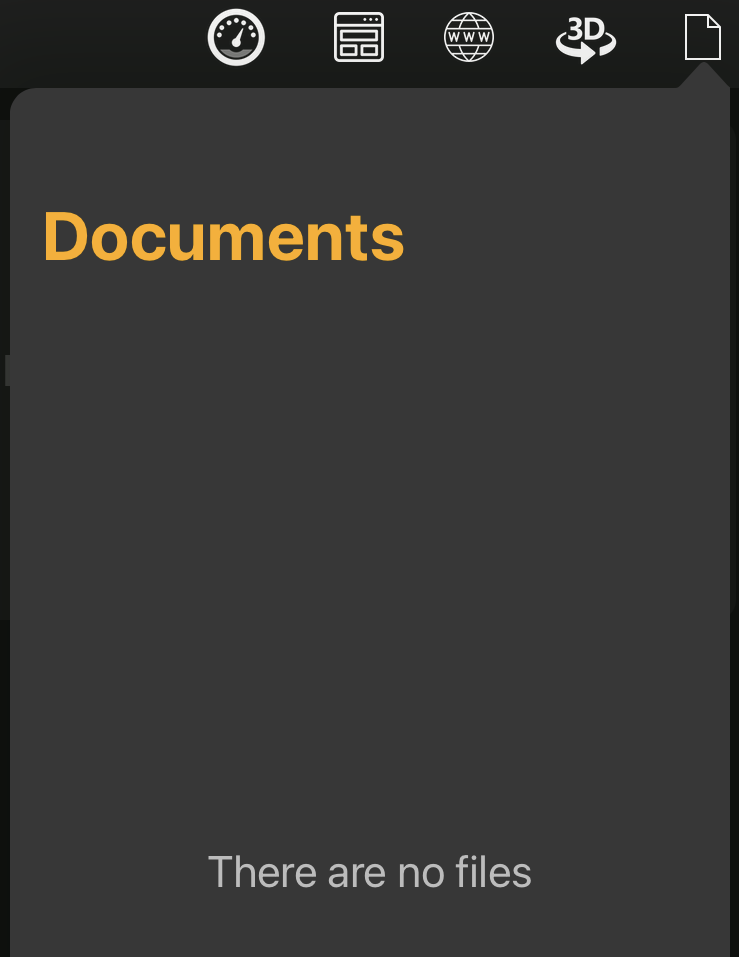
Asset Menu
Each Asset detail contains a submenu in the upper right-hand corner of the screen with 7 icons: History, Work, Meters, Templates, URL, 3D Models, and Documents. Press each icon to open a dropdown window with more information.

History
The History icon  loads a dropdown list of all completed Work for the Asset.
loads a dropdown list of all completed Work for the Asset.
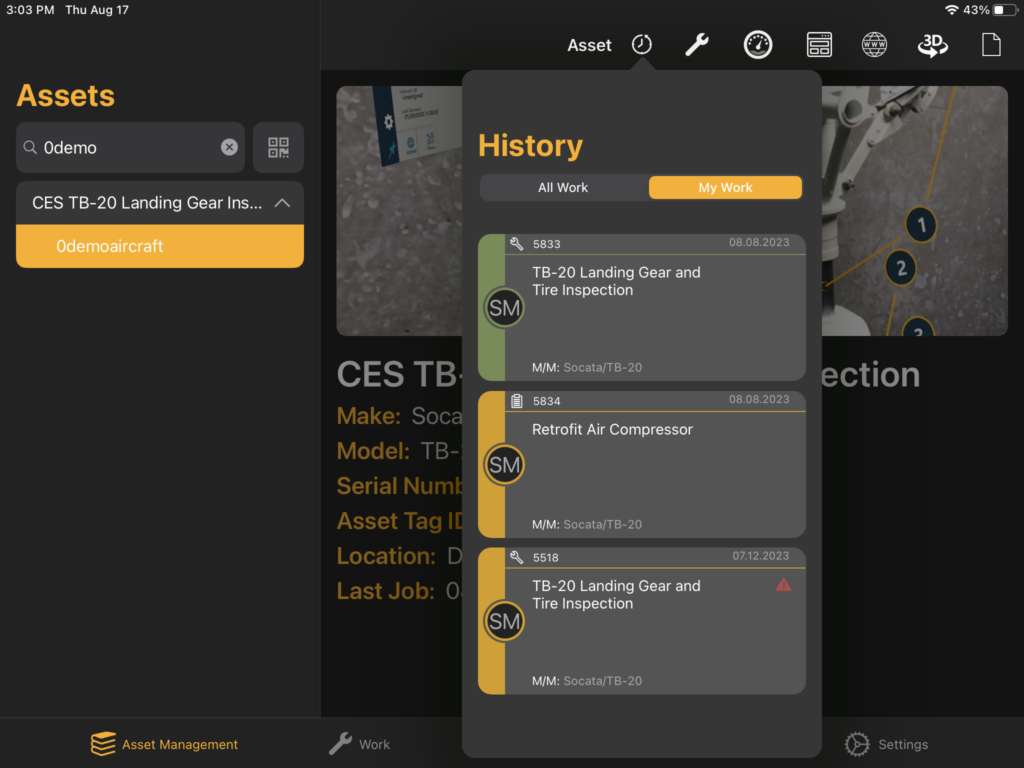
If the Asset has no History, the dropdown will be empty of any Work Listings.
Work
The Work icon ![]() loads a dropdown list of all Jobs and Tasks for the Asset. Work can be filtered using the All Work / My Work toggle, or by selecting from the Unassigned, Open, and In Progress status options. Create new Work by selecting the + Add Work button in the top right-hand corner or download self-assigned Work using the download icon in the top left-hand corner of a job card.
loads a dropdown list of all Jobs and Tasks for the Asset. Work can be filtered using the All Work / My Work toggle, or by selecting from the Unassigned, Open, and In Progress status options. Create new Work by selecting the + Add Work button in the top right-hand corner or download self-assigned Work using the download icon in the top left-hand corner of a job card.
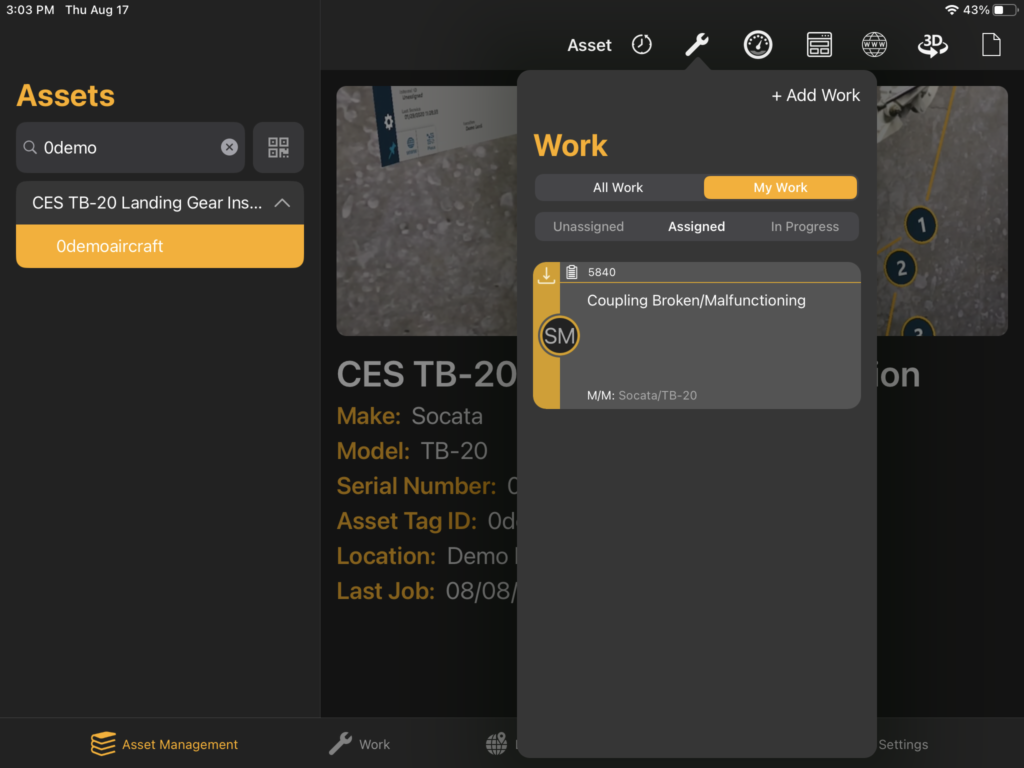
Selecting a Work Listing will open either the Task Detail Window or Job View, depending on the Work Type, and allow the user to either Assign, Start, or Complete the selected Work Item depending on its Work Type and Status.
*Note: To learn more about Work, follow this link.
Meters
The Meters icon ![]() loads a dropdown list of all Meters associated with the Asset. Each list item contains the name of the Meter, a short description if provided, and measurement data if available. If the Meter has any alerts, a red circle with an exclamation point appears at the top left-hand corner of the list item.
loads a dropdown list of all Meters associated with the Asset. Each list item contains the name of the Meter, a short description if provided, and measurement data if available. If the Meter has any alerts, a red circle with an exclamation point appears at the top left-hand corner of the list item.
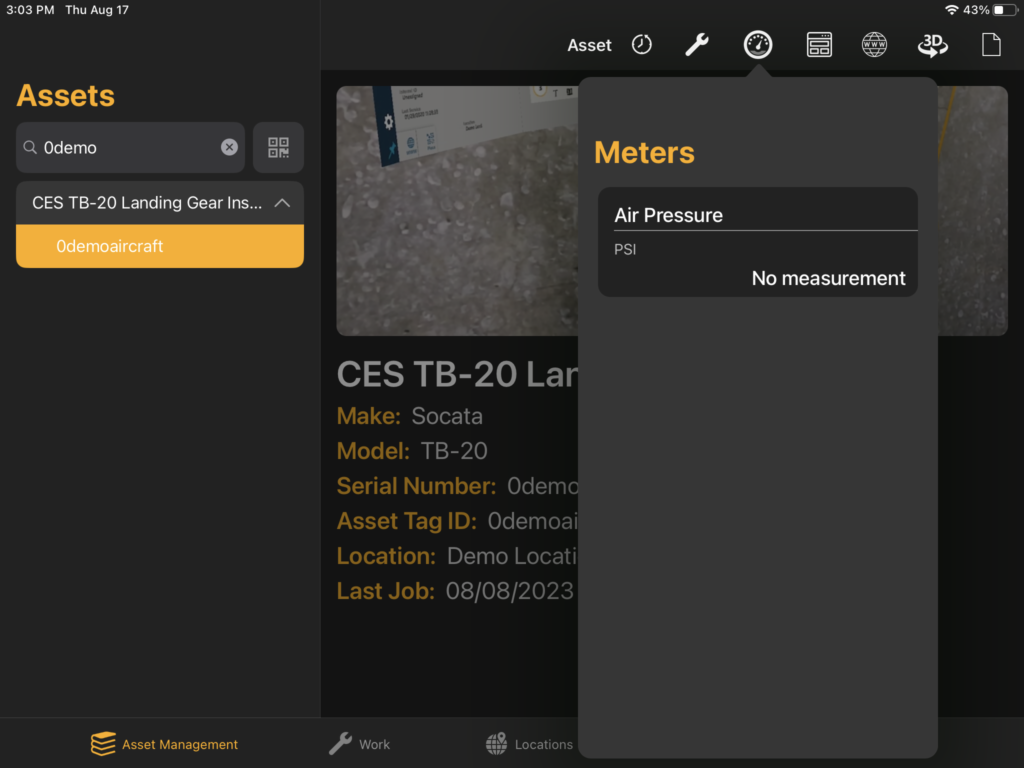
If the Asset has no Meters, the dropdown simply reads “There are no meters.”
Templates
The Templates icon ![]() loads a dropdown list of all Templates associated with the Asset Class that the Asset belongs to.
loads a dropdown list of all Templates associated with the Asset Class that the Asset belongs to.
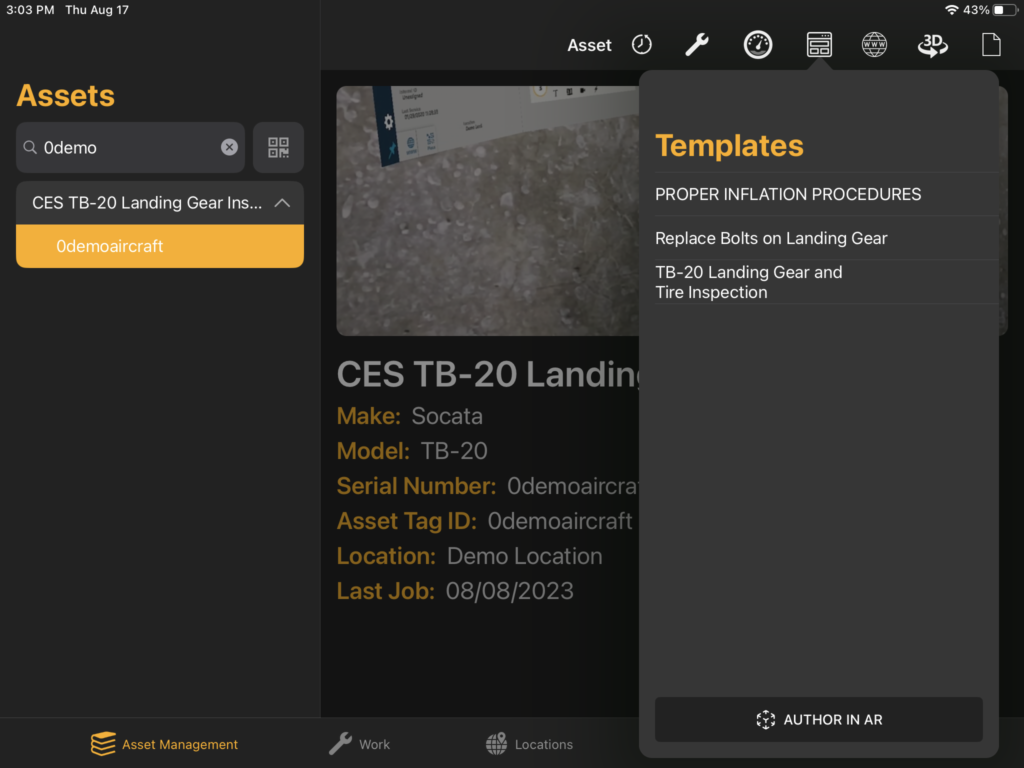
If the Asset Class that the Asset belongs to has no Templates, the dropdown simply reads “There are no templates.”
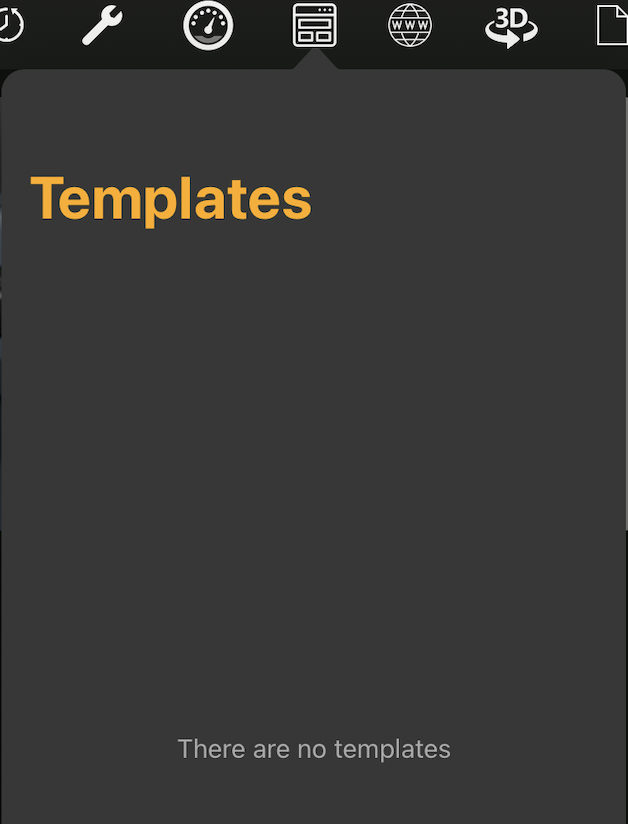
URL
The URL icon ![]() links to any website URL specified during the creation of the Asset’s Asset Class. If a link exists, the page will load and open when you press the icon. If the Asset Class has no links, then a notification reading “There are no links associated with this Asset Class” will appear when you press the icon.
links to any website URL specified during the creation of the Asset’s Asset Class. If a link exists, the page will load and open when you press the icon. If the Asset Class has no links, then a notification reading “There are no links associated with this Asset Class” will appear when you press the icon.
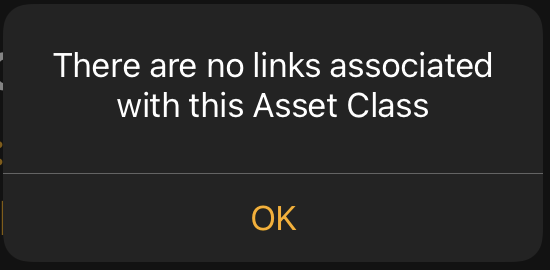
3D Models
The 3D icon ![]() loads a dropdown list of all 3D models associated with the Asset’s Asset Class. When you select a list item, the corresponding model will load in full screen.
loads a dropdown list of all 3D models associated with the Asset’s Asset Class. When you select a list item, the corresponding model will load in full screen.
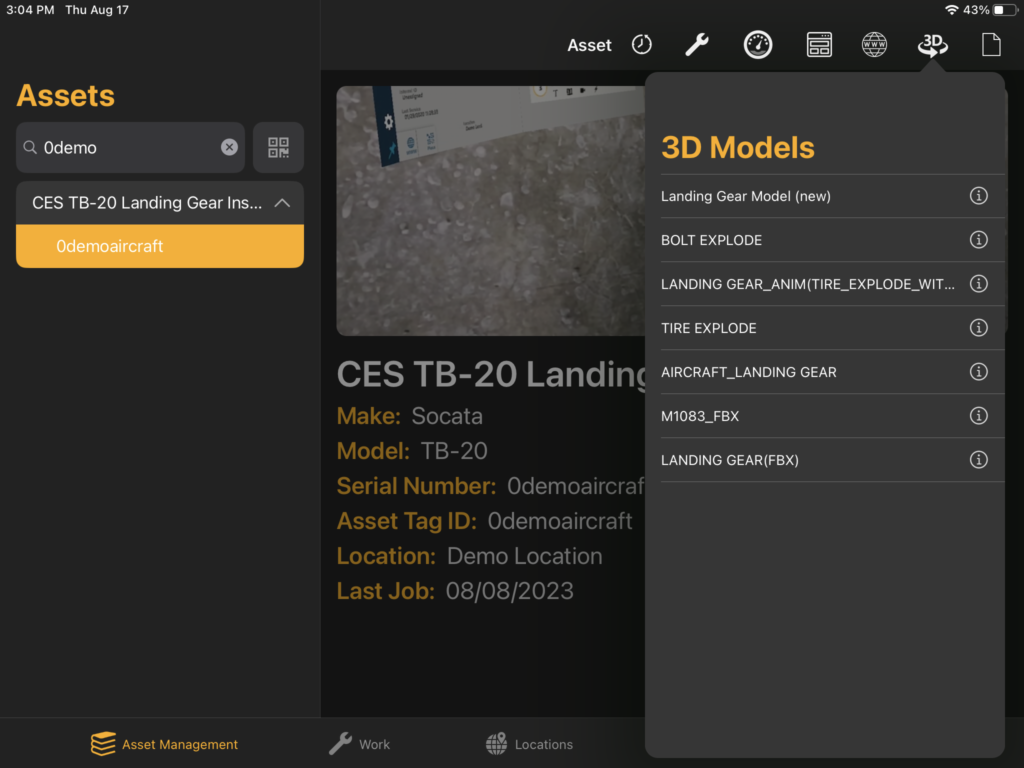
Selecting the information icon next to a model name results in a dropdown list of all the files making up the 3D model.
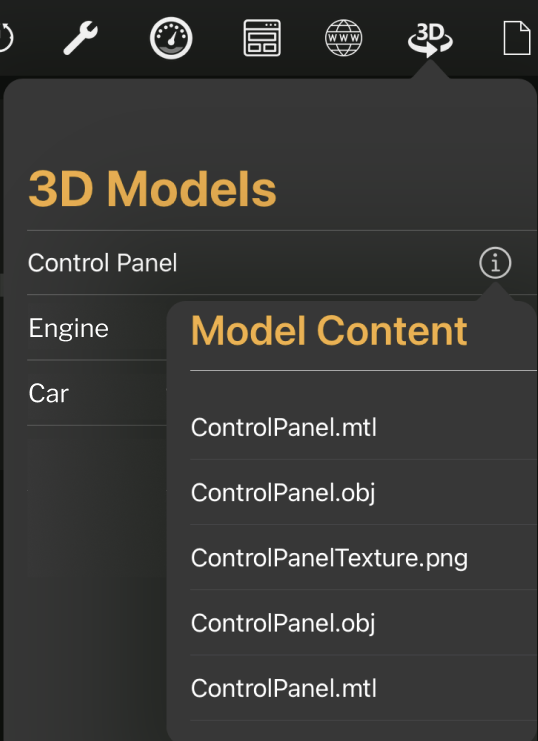
If the Asset Class has no 3D models, the dropdown simply reads “There are no models.”
Documents
The Documents icon ![]() loads a dropdown list of all documents associated with the Asset’s Asset Class. When you select a list item, the corresponding document will load in full screen.
loads a dropdown list of all documents associated with the Asset’s Asset Class. When you select a list item, the corresponding document will load in full screen.
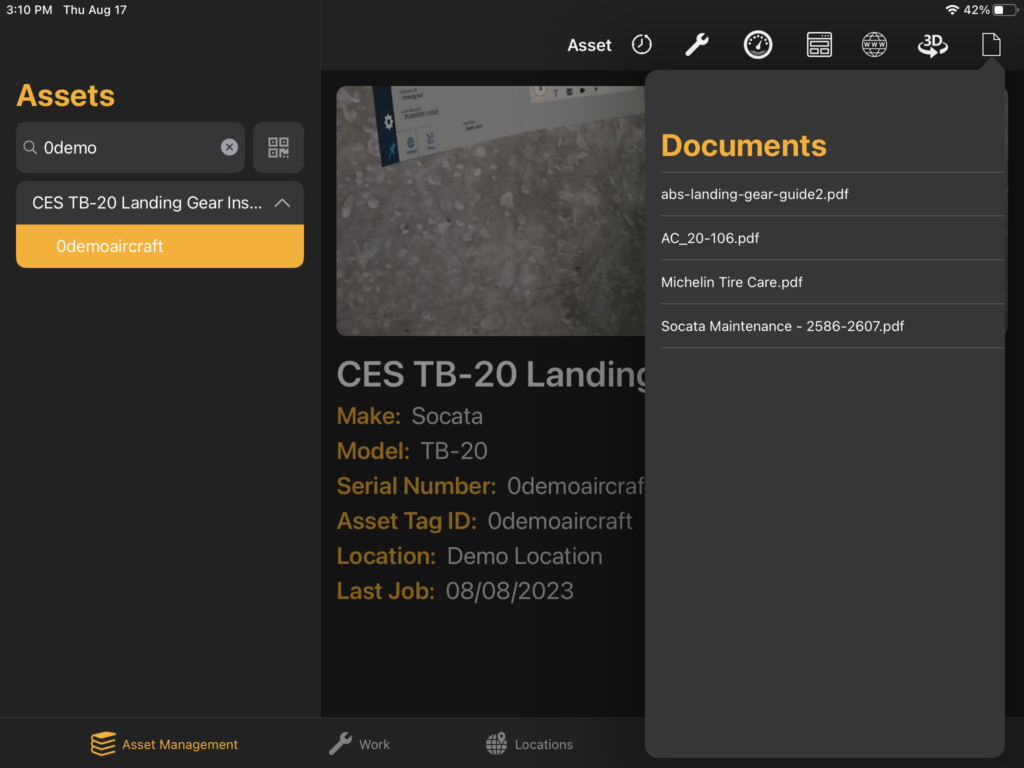
If the Asset has no documents, the dropdown simply reads “There are no files.”




